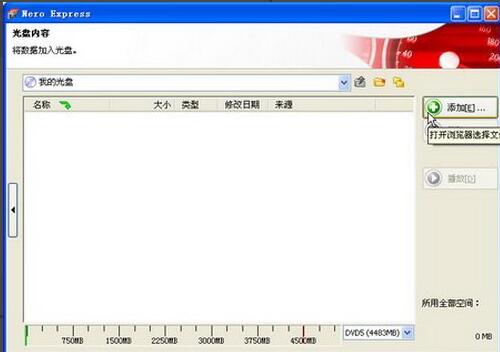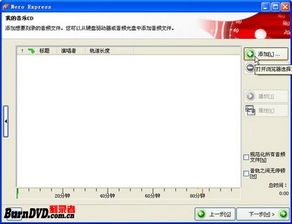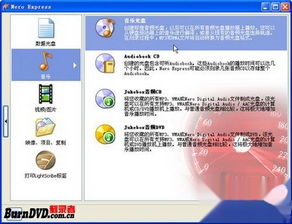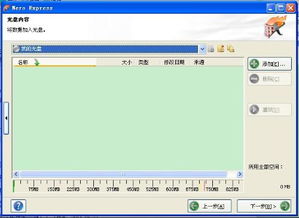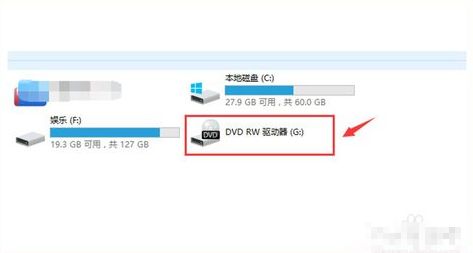如何使用Nero 9刻录CD
Nero9刻录CD详细指南
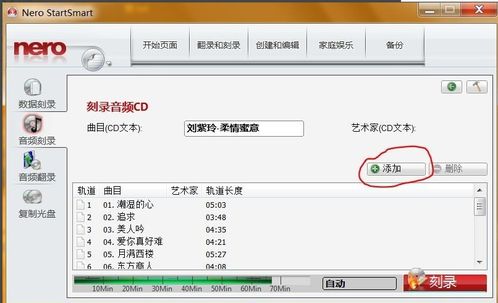
对于喜欢制作和保存音乐CD的用户来说,Nero9无疑是一款强大且易用的刻录软件。本文将详细介绍如何使用Nero9来刻录CD,无论你是第一次尝试还是已经有一定经验,都能从中找到有用的信息。

一、准备工作
首先,你需要确保已经下载并安装了Nero9软件。可以从网上搜索到Nero9的下载链接,并按照提示进行安装。安装完成后,桌面上会出现Nero9的图标。
接下来,你需要准备好一张空白CD光盘,并将其放入光驱中。这里需要注意的是,你的光驱必须是DVD刻录光驱,因为普通的CD光驱是不能进行CD刻录的。
二、打开Nero9软件
双击桌面上的Nero9图标,打开软件。软件主界面会显示多个选项,包括数据光盘、音乐、视频/图片、映像项目复制等。根据你的需求,选择合适的选项。
三、选择刻录类型
1. 音乐CD:如果你要刻录的是音乐文件,选择“音乐-音乐光盘”选项。注意,普通音乐CD的刻录时间上限约为80分钟。
2. 数据CD:如果你要刻录的是数据文件(如文档、图片等),选择“数据-数据光盘”选项。
四、添加文件
1. 音乐文件:选择音乐CD后,点击软件界面中的“添加”按钮,会弹出文件选择对话框。在这里,你可以浏览并选择你想要刻录的音乐文件(如WAV、FLAC、MP3等)。选中文件后,点击“添加”或直接将文件拖入软件内。
2. 数据文件:选择数据CD后,同样点击“添加”按钮,选择要刻录的数据文件。你可以通过按住Shift键来多选文件,然后点击“添加”按钮。添加的文件会显示在软件界面中。
五、设置刻录参数
在添加完文件后,点击“下一步”进入最终刻录设置界面。在这里,你可以设置一些光盘参数:
1. 选择刻录机:确保选择了正确的刻录机,特别是如果你使用的是外置光驱,不要选择默认的内置光驱。
2. 写入速度:选择较慢的写入速度(通常是最小的数字选项)。写入速度过快可能导致刻录失败。
3. 光盘名称:为光盘重新命名,以便在将来更容易识别。
4. 校验选项:选择刻录后是否进行校验,以确保刻录的数据完整无误。
六、开始刻录
设置完成后,点击“刻录”按钮开始刻录过程。Nero9会显示一个进度条,告诉你刻录的进度。
七、完成刻录
刻录完成后,系统盘会自动弹出。此时,你可以取出CD光盘,并检查刻录的内容是否完整。
八、特殊功能
1. 音乐CD的轨道间隔:Nero9默认在音乐之间添加2秒的时间间隔。如果你想要无缝播放音乐(即轨道间没有时间间隔),可以在设置中进行调整。
2. 音乐特效:在添加音乐文件后,你可以为每首音乐设置一些特殊效果,如标题、演唱者以及与下首音乐之间的时间间隔(暂停)。此外,你还可以对音乐进行编辑,如设置音乐的开始和结束时间,以及添加音频特效。
3. 数据验证:为了确保刻录的数据无误,你可以选择在刻录后进行数据验证。这个过程会检查光盘上的数据是否与原始文件一致。
九、常见问题解答
1. 刻录失败怎么办?
确保你的光驱是DVD刻录光驱。
检查是否选择了正确的刻录机和写入速度。
尝试降低写入速度,因为写入速度过快可能导致刻录失败。
检查光盘是否损坏或质量问题。
2. 音乐CD无法播放怎么办?
确保你选择了正确的音频文件格式(如WAV、MP3等)。
检查是否超过了音乐CD的刻录时间上限(80分钟)。
尝试在不同的播放器上播放,以确保不是播放器的问题。
3. 数据文件丢失怎么办?
在开始刻录之前,务必备份你的数据文件。
如果在刻录过程中发生错误,Nero9可能会提示你保存错误的日志文件,这有助于诊断问题。
尝试使用数据恢复软件来找回丢失的文件(但成功率不高)。
十、高级技巧
1. 混合模式CD:你可以制作一张包含音乐和数据的混合模式CD。这需要你在选择刻录类型时选择“混合模式CD”选项,并按照提示添加音乐和数据文件。
2. CD复本:如果你有一张现有的CD,想要制作它的复本,可以使用Nero9的复制功能。将原始CD放入光驱中,选择“映像项目复制
- 上一篇: 蚕豆保鲜秘籍:让你的蚕豆永远像刚摘的一样鲜嫩!
- 下一篇: 掌握网页内容速查技巧,轻松找到你需要的信息
-
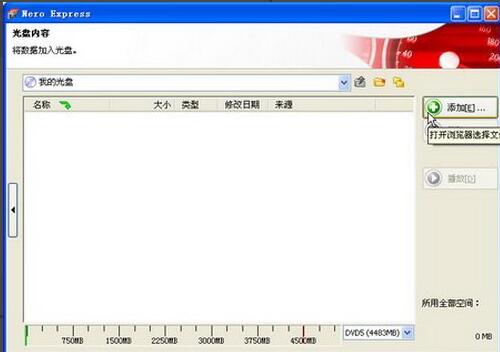 掌握Nero Express,轻松刻录光盘秘籍资讯攻略10-30
掌握Nero Express,轻松刻录光盘秘籍资讯攻略10-30 -
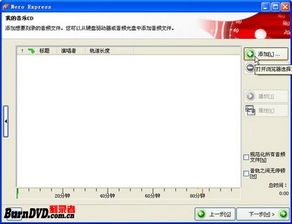 如何使用Nero Express进行光盘刻录?资讯攻略10-29
如何使用Nero Express进行光盘刻录?资讯攻略10-29 -
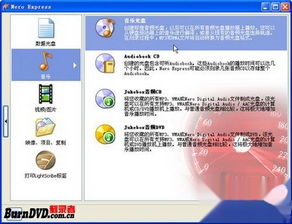 打造音乐盛宴:用Nero Express 7轻松刻录MP3 DVD资讯攻略11-27
打造音乐盛宴:用Nero Express 7轻松刻录MP3 DVD资讯攻略11-27 -
 刻录机能否刻录CD光盘?资讯攻略04-01
刻录机能否刻录CD光盘?资讯攻略04-01 -
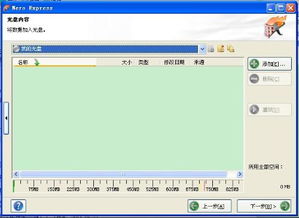 家庭CD光盘刻录的详细步骤指南资讯攻略01-17
家庭CD光盘刻录的详细步骤指南资讯攻略01-17 -
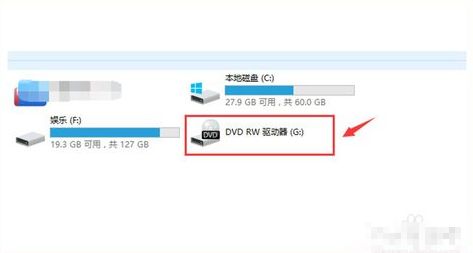 怎样进行光盘刻录?资讯攻略11-25
怎样进行光盘刻录?资讯攻略11-25