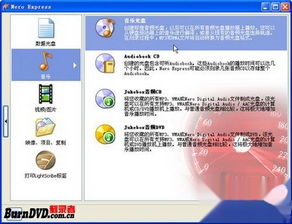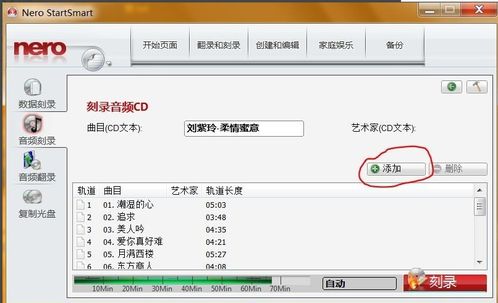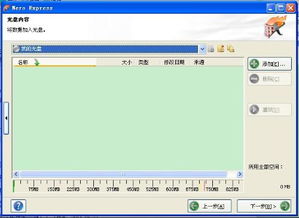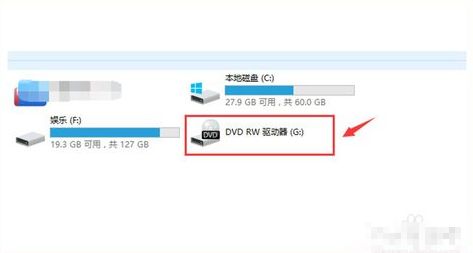掌握Nero Express,轻松刻录光盘秘籍
怎么用Nero Express刻录光盘
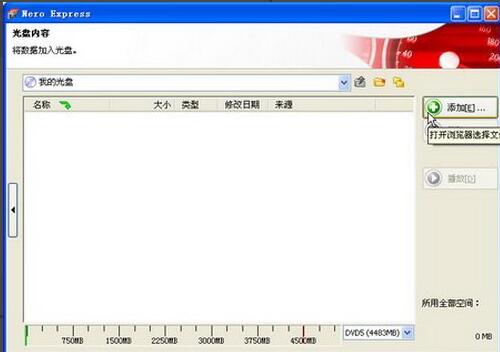
Nero Express是一款方便易用的光盘刻录工具,适合那些想要快速、简单地刻录CD或DVD的用户。无论你是想要备份数据、创建音频CD或者制作视频DVD,Nero Express都提供了直观的操作界面和丰富的功能选项。以下是使用Nero Express刻录光盘的详细步骤:
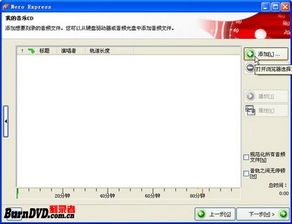
一、安装Nero软件
1. 下载Nero软件:
前往Nero官方网站或者其他可信的软件下载平台,下载最新版本的Nero刻录软件。通常,Nero Burning ROM是包含Nero Express的完整套装。
2. 安装Nero软件:
下载完成后,双击安装程序并按照提示完成安装。在安装过程中,你可能需要选择安装组件,确保选中Nero Express。
二、启动Nero Express
1. 找到Nero Express:
安装完成后,你可以在开始菜单或者桌面上找到Nero Express的快捷方式。
2. 启动程序:
双击Nero Express图标,启动程序。
三、选择刻录任务
1. 进入刻录向导:
Nero Express启动后,会自动进入刻录向导界面。这个界面提供了多种刻录任务选项,包括数据光盘、音频光盘、视频光盘等。
2. 选择刻录任务:
根据你的需求,选择相应的刻录任务。例如,如果你要备份文件到CD或DVD,选择“数据光盘”;如果你要创建音频CD,选择“音频光盘”。
四、添加文件到光盘
1. 浏览文件:
在选择了刻录任务后,Nero Express会打开一个文件浏览器窗口。通过这个窗口,你可以浏览你的计算机并找到要添加到光盘的文件或文件夹。
2. 选择文件:
找到你想要刻录的文件或文件夹后,选中它们,然后点击“添加”按钮将它们添加到光盘内容列表中。
3. 调整文件顺序(可选):
如果你需要调整添加到光盘中的文件顺序,可以通过上下拖动文件来实现。对于音频光盘,文件顺序决定了播放顺序,因此这一点尤为重要。
五、配置光盘设置
1. 选择光盘格式:
Nero Express允许你选择光盘的格式,例如CD-R、DVD-R等。根据你的需求和可用的光盘类型,选择合适的格式。
2. 设置光盘标签(可选):
你可以为光盘设置一个标签或标题,以便以后更容易识别。这个标签会显示在光盘的根目录下或者文件管理器中。
3. 选择刻录速度(可选):
Nero Express提供了多种刻录速度选项。通常情况下,选择较高的刻录速度可以缩短刻录时间,但可能会增加刻录失败的风险。如果你的数据非常重要,可以考虑选择较低的刻录速度以保证成功率。
4. 启用光盘保护(可选):
Nero Express还提供了一些光盘保护选项,如密码保护、数据隐藏等。如果你需要保护光盘上的数据不被未经授权的用户访问,可以启用这些选项。
六、开始刻录
1. 检查光盘内容:
在点击“刻录”按钮之前,务必检查光盘内容列表和设置,确保所有文件都已正确添加并且设置正确。
2. 插入空白光盘:
将一张空白光盘插入到你的刻录机中。确保光盘类型与你在Nero Express中选择的格式相匹配。
3. 开始刻录:
点击“刻录”按钮,Nero Express将开始将文件写入光盘。这个过程可能需要一些时间,具体时间取决于文件的大小和选择的刻录速度。
4. 等待刻录完成:
在刻录过程中,请耐心等待。不要中断刻录过程,否则可能会导致光盘损坏或数据丢失。
5. 验证光盘(可选):
刻录完成后,Nero Express可能会提示你验证光盘。验证过程会检查光盘上的数据是否与原始文件一致。如果发现错误,你可以尝试重新刻录。
七、完成刻录
1. 弹出光盘:
刻录和验证(如果选择了验证)完成后,你可以从刻录机中弹出光盘。
2. 检查光盘:
将光盘插入到光驱或DVD播放器中,检查文件是否已正确写入并且可以访问。
3. 保存项目(可选):
Nero Express允许你保存当前的项目设置,以便将来再次使用。这对于需要经常刻录相同内容或设置的用户来说非常有用。
八、注意事项
1. 确保软件更新:
定期检查并更新Nero软件,以确保你拥有最新的功能和安全性修复。
2. 选择高质量光盘:
使用高质量的光盘可以提高刻录成功率和光盘寿命。
3. 避免刻录过程中的干扰:
在刻录过程中,避免运行大型程序或进行其他可能占用系统资源的操作
- 上一篇: 揭秘!洗蛏子的绝妙技巧,让你轻松搞定
- 下一篇: 揭秘!如何轻松开启QQ中的神秘幸运字符
-
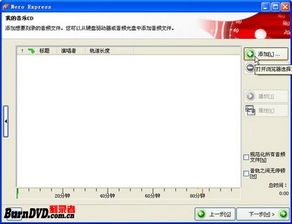 如何使用Nero Express进行光盘刻录?资讯攻略10-29
如何使用Nero Express进行光盘刻录?资讯攻略10-29 -
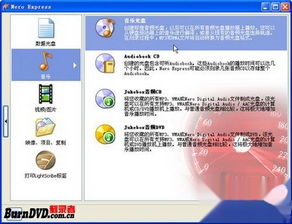 打造音乐盛宴:用Nero Express 7轻松刻录MP3 DVD资讯攻略11-27
打造音乐盛宴:用Nero Express 7轻松刻录MP3 DVD资讯攻略11-27 -
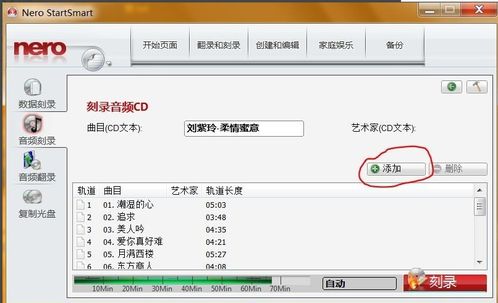 如何使用Nero 9刻录CD资讯攻略11-09
如何使用Nero 9刻录CD资讯攻略11-09 -
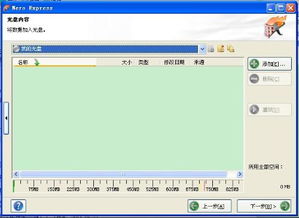 家庭CD光盘刻录的详细步骤指南资讯攻略01-17
家庭CD光盘刻录的详细步骤指南资讯攻略01-17 -
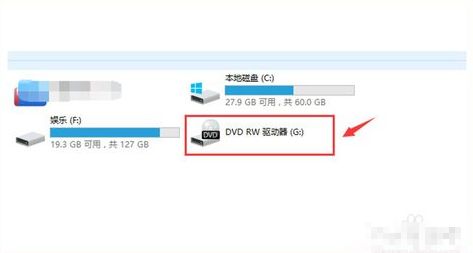 怎样进行光盘刻录?资讯攻略11-25
怎样进行光盘刻录?资讯攻略11-25 -
 如何轻松进行光盘刻录?资讯攻略11-15
如何轻松进行光盘刻录?资讯攻略11-15