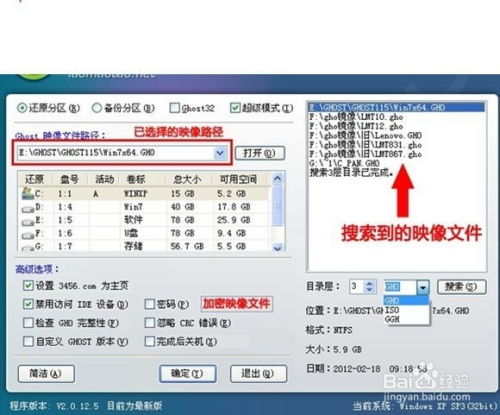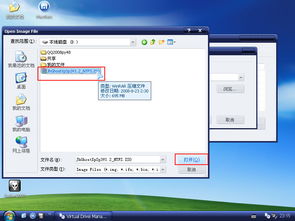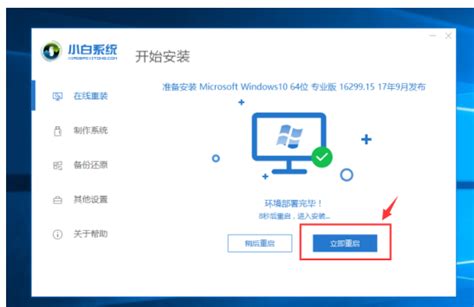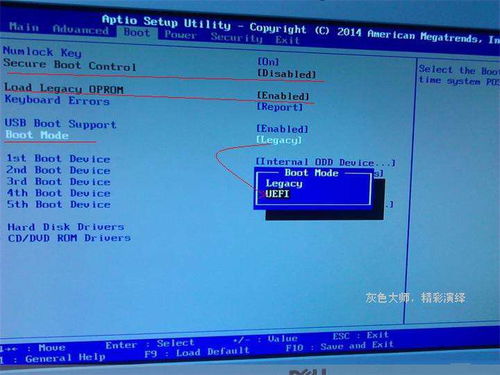一键学会重装XP系统,轻松搞定!
想要为你的电脑安装Windows XP系统,可能听起来有些复杂,但只要按照步骤进行,其实并不难。本文将详细介绍如何安装Windows XP系统,包括前期准备、设置光启、安装过程以及后期的配置和驱动安装等各个方面。

一、前期准备
在安装Windows XP之前,确保你的计算机符合系统的最低硬件要求:
处理器:233MHz或更快的处理器
内存:128MB RAM(推荐256MB或更多)
硬盘空间:至少1.5GB的可用硬盘空间
显示器:SVGA显示器(分辨率800x600或更高)
光驱:CD-ROM或DVD-ROM驱动器
另外,你需要准备Windows XP的安装介质,这可以是安装光盘或者可启动的USB驱动器。如果没有光盘,可以从互联网上下载ISO文件,并使用备份工具(如Rufus)制作启动U盘。同时,为了避免数据丢失,一定要备份计算机上的重要数据,因为安装过程可能会格式化硬盘。
二、设置光启
光启是指计算机在启动时首先读取光驱,从而能够从光盘安装系统。以下是设置光启的步骤:
1. 启动计算机:按住DEL键不放,直到出现BIOS设置窗口(通常为蓝色背景,黄色英文字)。
2. 进入BIOS设置:选择并进入第二项“BIOS SETUP”。找到包含BOOT文字的项或组,并找到依次排列的“FIRST”、“SECOND”、“THIRD”三项,分别代表“第一项启动”、“第二项启动”和“第三项启动”。
3. 设置启动顺序:按顺序将这三项依次设置为“光驱(CD-ROM)”、“软驱(Floppy Drive)”和“硬盘(HDD)”。
4. 保存设置:选择好启动方式后,按F10键,出现对话框后按“Y”键(可省略),并回车。计算机会自动重启,这表示你更改的设置已经生效。
三、从光盘安装XP系统
1. 插入安装光盘:在重启电脑之前,将Windows XP的安装光盘插入光驱。
2. 启动计算机:在启动时按相应的键(如F2、F12、Delete等),进入BIOS设置,确保从光盘启动。
3. 进入安装界面:当看到屏幕底部出现CD字样时,按回车键。计算机将从光盘启动,并出现Windows XP的安装界面。
4. 同意许可协议:在安装程序加载后,你会看到许可协议。按下F8键表示同意协议并继续安装。
四、安装过程
1. 选择安装类型:系统会询问你选择“全新安装”或“升级安装”。从头开始安装请选择“全新安装”。
2. 磁盘分区:安装程序将列出计算机中的硬盘分区。你可以选择格式化现有分区或根据需要创建新分区。建议选择NTFS文件系统,因为它提供了更好的安全性和性能。
3. 开始安装:选择分区后,按“回车”键开始安装。文件复制和设置过程可能需要一些时间,请耐心等待。
4. 配置设置:安装完成后,你需要进行一些基本配置,包括:
输入计算机名称和管理员密码
设置日期和时间
选择网络设置(典型或自定义)
五、完成安装
1. 完成设置:配置完成后,安装程序将继续进行最后的配置,并在重启后显示Windows XP的欢迎界面。
2. 取出光盘:重启计算机后,将Windows XP安装光盘取出,让计算机从硬盘启动。
六、驱动的安装
安装完Windows XP后,你需要安装硬件的驱动程序,以确保设备能够正常工作。
1. 进入XP系统桌面:依次点击“下一步”、“跳过”、“不注册”和“完成”。
2. 打开设备管理器:在桌面上右键单击“我的电脑”,选择“属性”,然后选择“硬件”选项卡中的“设备管理器”。
3. 安装驱动程序:设备管理器中所有前面出现黄色问号加叹号的选项代表未安装驱动程序的硬件。双击打开其属性,选择“重新安装驱动程序”,放入相应的驱动光盘,选择“自动安装”,系统会自动识别并安装相应的驱动程序。常见的设备驱动程序包括:
声卡(AUDIO)
显卡(VGA)
主板(SM)
注意:通常需要先安装主板驱动。如果设备管理器中没有SM项,则代表不需要安装主板驱动。
七、后期配置
1. 更新系统:虽然Windows XP已经不再获得官方支持,但建议你安装可用的更新和补丁,以提高系统的安全性和稳定性。可以通过Windows Update进行更新。
2. 安装常用软件:根据你的需求,安装常用的软件,如浏览器、办公软件、媒体播放器等。确保从可信的来源
- 上一篇: 挑选羽毛球拍的绝妙技巧:让你在赛场上如虎添翼
- 下一篇: 如何绘制卡通风格的关羽
-
 一键解锁!手动Ghost安装Win7详细教程,轻松搞定系统重装资讯攻略11-01
一键解锁!手动Ghost安装Win7详细教程,轻松搞定系统重装资讯攻略11-01 -
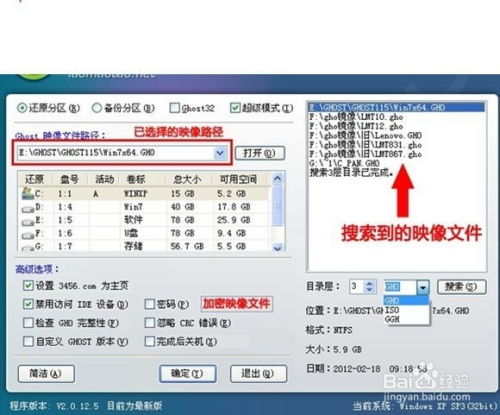 一键搞定!使用‘老毛桃一键还原’轻松安装系统教程资讯攻略11-19
一键搞定!使用‘老毛桃一键还原’轻松安装系统教程资讯攻略11-19 -
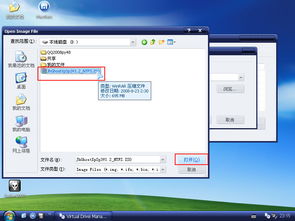 重装Windows XP系统的详细步骤资讯攻略12-08
重装Windows XP系统的详细步骤资讯攻略12-08 -
 台式机系统重装:一步一步教你轻松搞定!资讯攻略11-12
台式机系统重装:一步一步教你轻松搞定!资讯攻略11-12 -
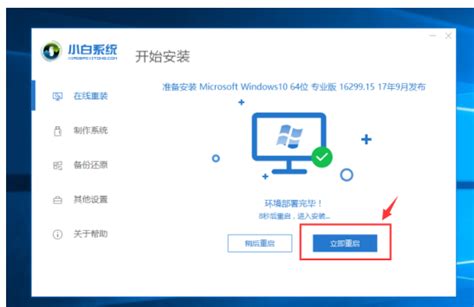 电脑重装系统全攻略:轻松学会重装步骤资讯攻略12-09
电脑重装系统全攻略:轻松学会重装步骤资讯攻略12-09 -
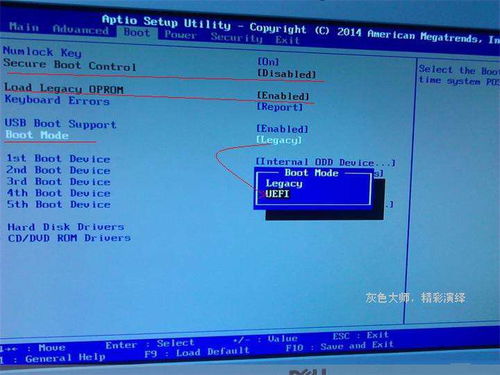 Dell笔记本一键重装,系统焕新不求人!资讯攻略11-15
Dell笔记本一键重装,系统焕新不求人!资讯攻略11-15