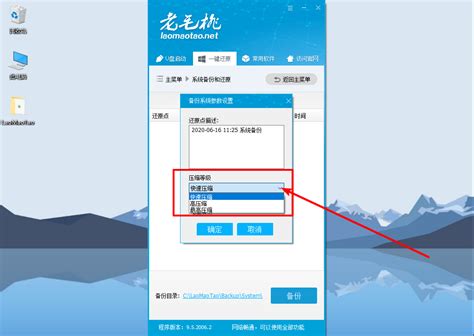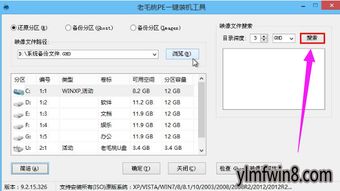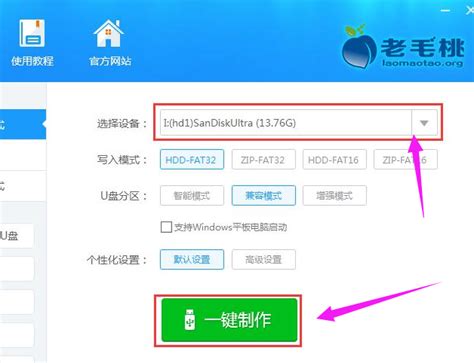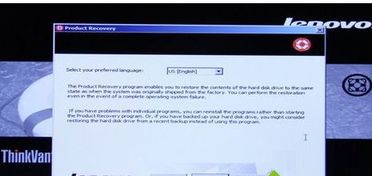一键搞定!使用‘老毛桃一键还原’轻松安装系统教程
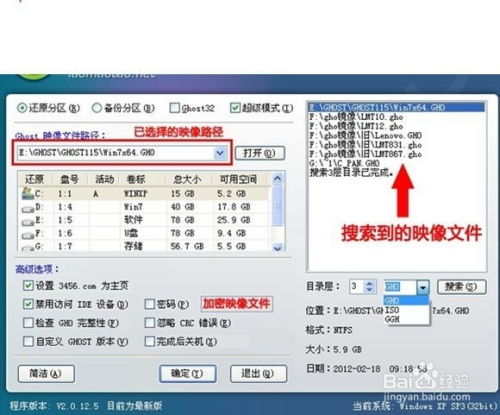
在当今数字化时代,电脑已成为我们生活、学习和工作中不可或缺的重要工具。然而,随着使用时间的增长,系统逐渐变慢、出现各种问题的情况在所难免。面对这些挑战,重新安装系统似乎成为了一个有效的解决之道。但传统安装系统的方法繁琐且耗时,让不少用户望而却步。幸运的是,有一款名为“老毛桃一键还原”的工具,凭借其便捷、高效的特点,迅速成为了众多电脑用户重装系统的首选。本文将详细介绍如何使用“老毛桃一键还原”来安装系统,帮助你轻松解决电脑系统问题。
一、初识“老毛桃一键还原”
“老毛桃一键还原”是一款集成了多种系统安装工具和驱动备份恢复功能的软件。它不仅支持多种操作系统的安装,还具备强大的系统备份与还原功能,能够在关键时刻帮助你快速恢复系统状态。此外,其简洁直观的操作界面,使得即便是电脑新手也能轻松上手。正是这些优势,让“老毛桃一键还原”在广大用户中赢得了极高的口碑。
二、准备工作
在使用“老毛桃一键还原”之前,我们需要做好以下准备工作:
1. 下载与制作启动盘:首先,你需要从官方网站或可靠的下载源获取“老毛桃一键还原”的最新版本。然后,准备一个至少8GB容量的U盘,将其中的重要数据备份至其他存储介质,因为制作启动盘的过程会清空U盘上的所有数据。接下来,使用“老毛桃一键还原”工具将U盘制作为启动盘。
2. 下载系统镜像:根据你的需求,从官方网站或其他可靠来源下载所需操作系统的镜像文件。确保下载的镜像文件完整且未被篡改,以免影响系统安装的顺利进行。
3. 设置电脑启动顺序:将制作好的启动盘插入电脑,然后重启电脑。在开机过程中,根据屏幕提示进入BIOS设置界面(不同品牌电脑的进入方式可能有所不同,请查阅电脑说明书或在线资源),将U盘设置为第一启动项。保存设置并退出BIOS,电脑将从U盘启动。
三、使用“老毛桃一键还原”安装系统
完成上述准备工作后,我们就可以开始使用“老毛桃一键还原”来安装系统了。以下是详细步骤:
1. 启动老毛桃界面:电脑从U盘启动后,会进入“老毛桃”的启动界面。在这个界面中,你可以看到各种实用的工具和选项。
2. 选择安装系统:在界面中找到并点击“一键安装系统”选项。接着,软件会自动扫描你U盘中存储的系统镜像文件。选择你想要安装的系统版本,然后点击“确定”按钮。
3. 选择安装分区:在接下来的界面中,你需要选择系统安装的分区。通常情况下,建议将系统安装在C盘。但请注意,在选择分区之前,一定要确保该分区中的重要数据已经备份,因为安装过程会清空该分区上的所有数据。
4. 开始安装:选择好安装分区后,点击“开始安装”按钮。此时,“老毛桃一键还原”会自动将系统镜像文件解压到指定的分区,并开始进行系统安装过程。
5. 重启电脑:系统安装完成后,软件会提示你重启电脑。在重启电脑的过程中,记得将电脑的启动顺序改回原来的设置,以确保电脑能够从硬盘正常启动。
6. 完成系统配置:重启电脑后,你会看到系统正在进行最后的配置和初始化过程。这个过程中,你可能需要输入一些基本的系统配置信息,如用户名、密码等。请按照屏幕提示完成相关设置。
四、系统安装后的优化与调整
系统安装完成后,你可能还需要进行一些优化和调整,以确保系统的稳定性和性能。以下是一些建议:
1. 更新驱动程序:使用“老毛桃一键还原”中的驱动备份恢复功能,或访问电脑硬件制造商的官方网站,下载并安装最新的驱动程序。这有助于提升系统的性能和稳定性。
2. 安装常用软件:根据你的需求,安装常用的办公软件、浏览器、杀毒软件等。确保这些软件都来自可靠的来源,以避免安全风险。
3. 优化系统设置:根据个人喜好和使用习惯,调整系统的各项设置。例如,调整屏幕分辨率、设置桌面背景、配置网络连接等。
4. 备份重要数据:为了防范未来可能出现的系统问题或数据丢失风险,建议你定期备份重要数据。可以使用“老毛桃一键还原”中的备份功能,或其他专业的备份软件来实现这一目标。
五、总结
通过本文的介绍,相信你已经对“老毛桃一键还原”有了更深入的了解。这款工具凭借其便捷、高效的特点,为用户提供了一种轻松重装系统的解决方案。无论是电脑新手还是资深用户,都能通过简单的操作来快速解决系统问题。在未来的使用过程中,如果遇到任何问题或需要进一步的帮助,请随时查阅相关教程或联系客服人员。让我们携手并进,共同打造一个更加稳定、高效的电脑使用环境!
- 上一篇: 打造高效外链:精选优质论坛的策略
- 下一篇: 如何高效速刷青铜龙声望?全面攻略来袭!
-
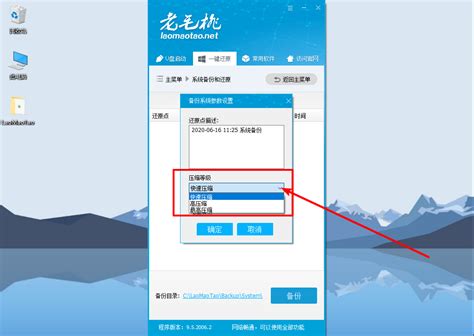 如何使用老毛桃一键还原系统工具的图文教程?资讯攻略11-20
如何使用老毛桃一键还原系统工具的图文教程?资讯攻略11-20 -
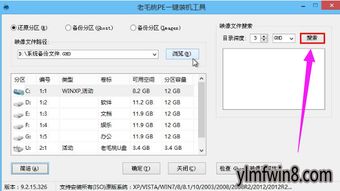 一键速成:利用老毛桃PE装机神器轻松还原系统资讯攻略12-02
一键速成:利用老毛桃PE装机神器轻松还原系统资讯攻略12-02 -
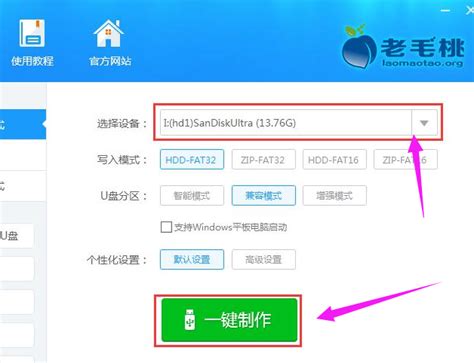 老毛桃U盘启动盘制作教程:一键打造高效装机工具资讯攻略10-27
老毛桃U盘启动盘制作教程:一键打造高效装机工具资讯攻略10-27 -
 一键解锁!手动Ghost安装Win7详细教程,轻松搞定系统重装资讯攻略11-01
一键解锁!手动Ghost安装Win7详细教程,轻松搞定系统重装资讯攻略11-01 -
 【速问速答】如何一键搞定?安卓全品牌机型通用驱动安装超详细教程来袭!资讯攻略10-27
【速问速答】如何一键搞定?安卓全品牌机型通用驱动安装超详细教程来袭!资讯攻略10-27 -
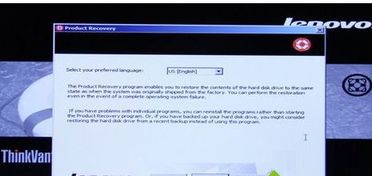 联想电脑一键系统还原指南资讯攻略11-18
联想电脑一键系统还原指南资讯攻略11-18