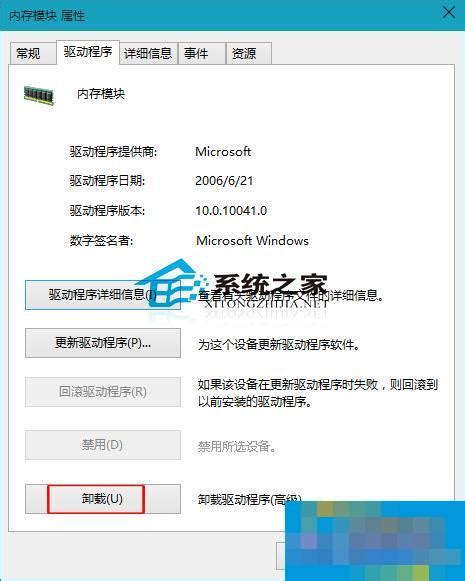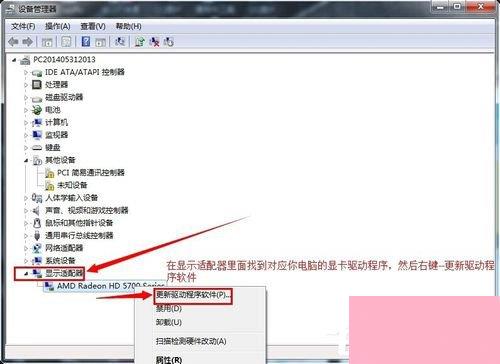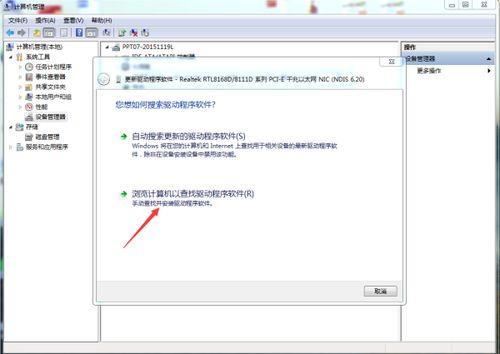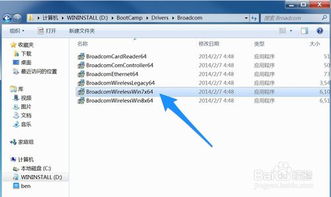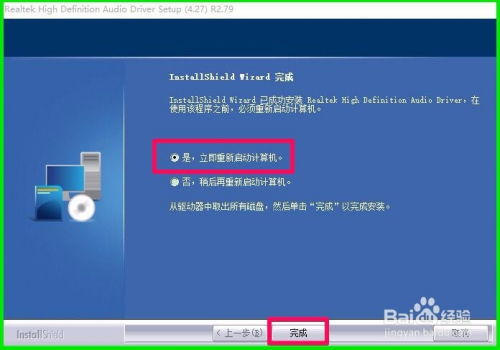Win10系统显卡驱动安装全攻略
Win10电脑上如何安装显卡驱动

在Windows 10操作系统中,显卡驱动的安装对于确保图形性能的稳定和提升至关重要。显卡驱动不仅能让操作系统识别和控制显卡硬件设备,还能提供高级图形功能和计算能力,支持新的操作系统和应用程序,提高图形性能和稳定性。本文将详细介绍在Windows 10电脑上如何安装显卡驱动的几种方法,帮助用户轻松完成显卡驱动的安装。

一、通过设备管理器更新显卡驱动
这是Windows 10系统自带的更新显卡驱动的方法,适用于大多数用户。

1. 打开设备管理器
右键点击屏幕左下角的“开始”按钮,选择“设备管理器”。
2. 找到显卡驱动
在设备管理器窗口中,展开“显示适配器”选项,里面列出了当前系统中的显卡设备。
3. 更新驱动程序
右键点击需要更新的显卡设备,选择“更新驱动程序”。
4. 自动搜索更新
选择“自动搜索更新的驱动程序软件”,系统会自动搜索并安装最新的驱动程序。等待安装完成即可。
二、使用第三方驱动管理软件
对于不熟悉电脑硬件和驱动更新的用户,使用第三方驱动管理软件可以更加方便快捷地完成显卡驱动的安装。
1. 下载并安装驱动管理软件
常用的驱动管理软件有驱动精灵、驱动人生、鲁大师等。用户可以通过搜索引擎找到这些软件的官方网站,下载并安装。
2. 运行驱动管理软件
安装完成后,运行驱动管理软件。这些软件会自动扫描系统中的硬件设备,并检测是否需要更新驱动程序。
3. 安装显卡驱动
在扫描结果中,找到显卡设备,点击“安装”或“更新”按钮,软件会自动下载并安装最新的显卡驱动程序。
三、通过显卡官方网站下载并安装驱动
对于追求最新驱动版本或需要特定驱动版本的用户,可以通过显卡官方网站下载并安装显卡驱动。
1. 确定显卡型号
首先,需要确定自己电脑的显卡型号。可以通过设备管理器中的“显示适配器”选项查看,也可以通过第三方硬件检测软件如鲁大师等查看。
2. 访问显卡官方网站
根据显卡型号,访问显卡制造商的官方网站。常见的显卡制造商有NVIDIA和AMD。
3. 下载驱动程序
在官方网站中,找到“驱动程序”或“支持”页面,根据显卡型号和操作系统版本选择对应的驱动程序下载。
4. 安装驱动程序
下载完成后,双击驱动程序安装包,按照提示完成安装。在安装过程中,可能需要重启电脑以完成驱动程序的安装。
四、注意事项
在安装显卡驱动的过程中,需要注意以下几点:
1. 备份重要数据
在安装新的驱动程序之前,建议备份重要数据,以防万一出现不兼容或安装失败的情况导致数据丢失。
2. 关闭杀毒软件
在安装驱动程序时,建议暂时关闭杀毒软件,以免杀毒软件误判驱动程序为病毒而阻止其安装。
3. 选择正确的驱动程序版本
在下载驱动程序时,一定要选择与自己显卡型号和操作系统版本相匹配的驱动程序版本,否则可能会导致安装失败或显卡无法正常工作。
4. 重启电脑
在安装完驱动程序后,建议重启电脑,以确保驱动程序能够正确加载并生效。
五、常见问题及解决方法
在安装显卡驱动的过程中,可能会遇到一些常见问题,以下是一些常见的解决方法:
1. 驱动程序安装失败
如果驱动程序安装失败,可能是由于驱动程序版本不兼容或系统文件损坏等原因。可以尝试下载其他版本的驱动程序或修复系统文件来解决。
2. 显卡无法正常工作
如果安装完驱动程序后,显卡无法正常工作,可能是由于驱动程序安装不正确或显卡硬件故障等原因。可以尝试重新安装驱动程序或检查显卡硬件是否正常。
3. 系统崩溃或蓝屏
在安装驱动程序后,如果出现系统崩溃或蓝屏等问题,可能是由于驱动程序与系统不兼容或存在冲突等原因。可以尝试卸载驱动程序并恢复之前的版本,或寻求专业技术人员的帮助。
六、总结
显卡驱动的安装对于确保Windows 10系统的图形性能稳定和提升至关重要。用户可以通过设备管理器、第三方驱动管理软件或显卡官方网站等多种方式来安装显卡驱动。在安装过程中,需要注意备份重要数据、关闭杀毒软件、选择正确的驱动程序版本以及重启电脑等事项。如果遇到常见问题,可以尝试相应的解决方法或寻求专业技术人员的帮助。
通过本文的介绍,相信用户已经对如何在Windows 10电脑上安装显卡驱动有了全面的了解。希望用户能够根据自己的需求和实际情况,选择最适合自己的方法来安装显卡驱动,从而确保系统的图形性能稳定并得到提升。
-
 如何在Win10上安装Realtek声卡驱动?资讯攻略11-11
如何在Win10上安装Realtek声卡驱动?资讯攻略11-11 -
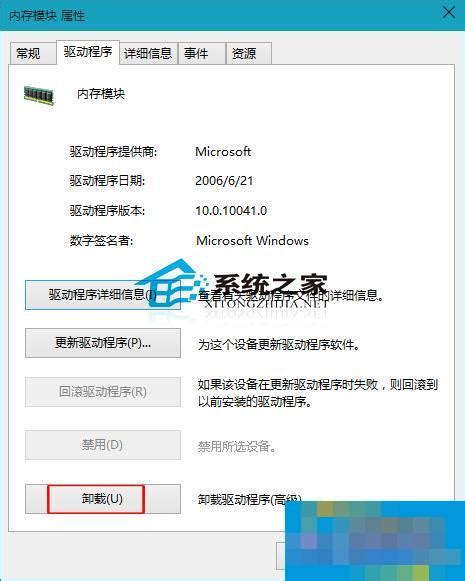 Win10驱动卸载教程:轻松搞定!资讯攻略10-29
Win10驱动卸载教程:轻松搞定!资讯攻略10-29 -
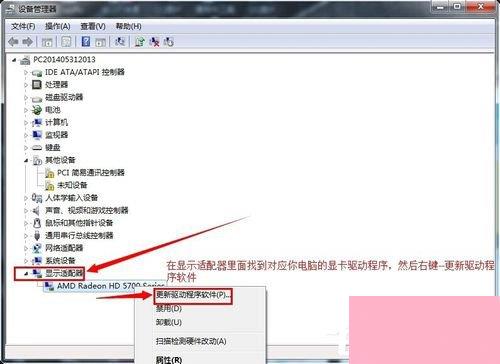 轻松搞定!电脑Win7系统驱动安装全攻略资讯攻略11-21
轻松搞定!电脑Win7系统驱动安装全攻略资讯攻略11-21 -
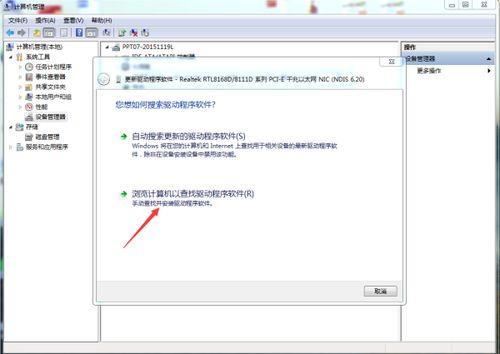 Win10添加无线网卡驱动的方法资讯攻略11-04
Win10添加无线网卡驱动的方法资讯攻略11-04 -
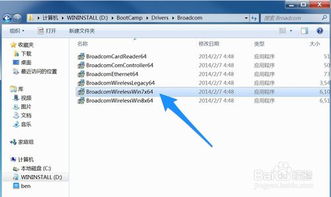 轻松搞定!电脑Win7驱动安装全攻略资讯攻略11-27
轻松搞定!电脑Win7驱动安装全攻略资讯攻略11-27 -
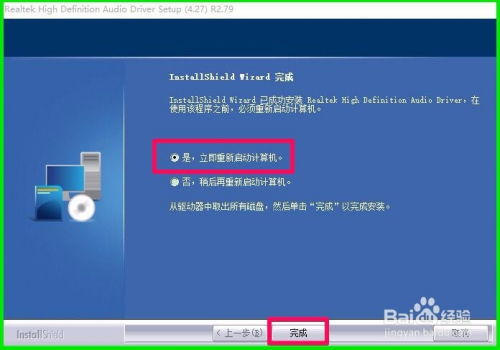 Win10系统下,轻松升级Realtek音频驱动,提升音质体验!资讯攻略11-15
Win10系统下,轻松升级Realtek音频驱动,提升音质体验!资讯攻略11-15