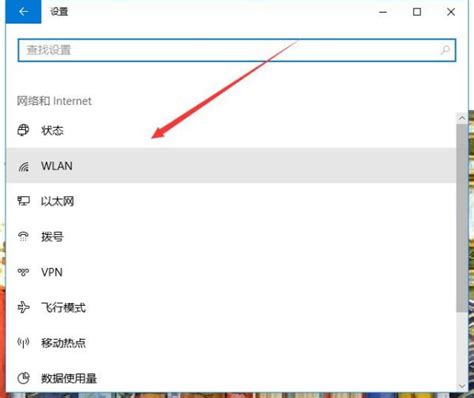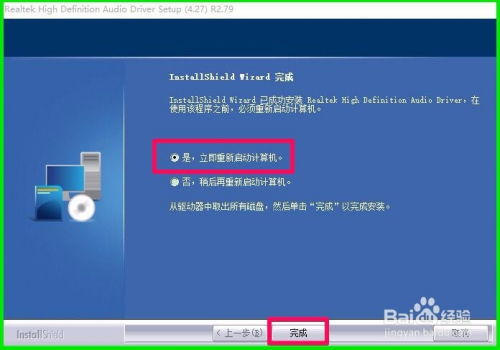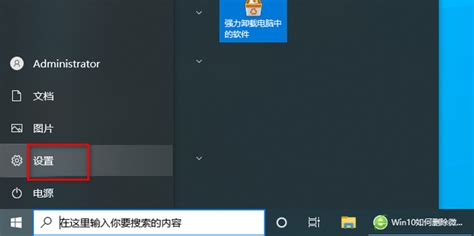Win10添加无线网卡驱动的方法
在Windows 10系统中,添加或更新无线网卡驱动是确保网络连接顺畅的重要步骤。对于许多用户而言,尤其是那些刚接触电脑或是对硬件不太熟悉的用户,这一过程可能会显得有些复杂。不过,不用担心,本文将详细指导你如何在Windows 10系统中添加或更新无线网卡驱动,让网络连接更加稳定高效。
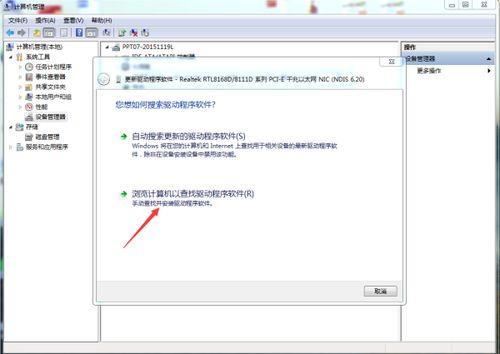
一、了解无线网卡驱动的重要性
无线网卡驱动是连接你的电脑与无线网络之间的桥梁,它负责将电脑发出的无线信号转换为网络可以识别的格式,并接收来自网络的数据。如果无线网卡驱动过时、损坏或未正确安装,可能会导致网络连接不稳定、速度慢甚至无法连接网络。因此,定期检查和更新无线网卡驱动是维护电脑网络健康的重要一环。
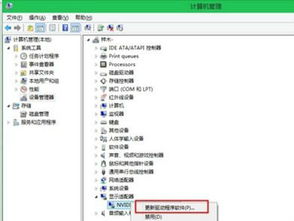
二、手动添加或更新无线网卡驱动
1. 打开设备管理器
首先,你需要打开设备管理器来查看和管理你的硬件设备。右键点击桌面上的“此电脑”(或“计算机”)图标,选择“属性”,然后在弹出的窗口中点击左侧的“设备管理器”。
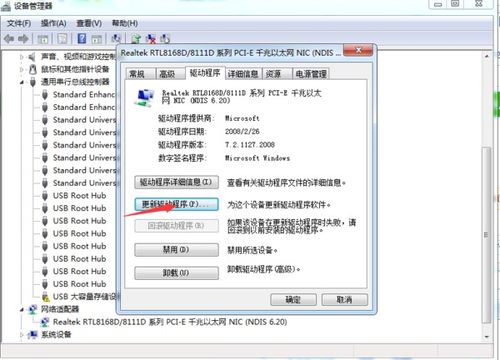
2. 找到无线网卡
在设备管理器中,展开“网络适配器”选项,你会看到列出的所有网络适配器设备。在这里,你需要找到你的无线网卡设备。通常,无线网卡设备会有一个明显的标识,如“Wi-Fi”、“Wireless Network Adapter”或制造商的名称(如Intel、Realtek等)。
3. 更新驱动程序
一旦找到无线网卡设备,右键点击它,选择“更新驱动程序”。接下来,你会看到两个选项:“自动搜索更新的驱动程序软件”和“浏览我的计算机以查找驱动程序软件”。
自动搜索:如果你选择“自动搜索”,Windows 10将尝试在线查找并安装最新的驱动程序。这种方法简单快捷,但可能需要一些时间,并且依赖于Windows Update的更新速度和准确性。
手动查找:如果你选择“浏览我的计算机以查找驱动程序软件”,则需要提前准备好无线网卡驱动程序的安装包。这通常需要你从无线网卡制造商的官方网站下载对应型号的驱动程序。下载后,按照提示选择驱动程序所在的文件夹,然后点击“下一步”进行安装。
4. 安装驱动程序
如果选择手动安装,按照提示完成驱动程序的安装过程。在安装过程中,请确保不要断开网络连接,以免安装过程中出现问题。安装完成后,重启电脑以使驱动程序生效。
三、使用第三方软件添加或更新无线网卡驱动
对于不熟悉硬件型号或不确定如何手动下载驱动的用户,使用第三方软件来添加或更新无线网卡驱动可能更为便捷。这类软件如“驱动精灵”、“驱动人生”等,可以自动检测你的硬件型号和驱动版本,并为你提供最新的驱动程序下载和安装服务。
1. 下载并安装第三方软件
首先,你需要从官方网站下载并安装一款可靠的第三方驱动管理软件。安装过程中,请遵循软件提供的安装向导进行操作。
2. 检测并更新驱动
安装完成后,打开软件,它会自动检测你的电脑中所有需要更新的驱动程序。在检测结果中,找到无线网卡驱动,并点击“更新”或“修复”按钮。软件将自动下载并安装最新的无线网卡驱动程序。
3. 重启电脑
安装完成后,重启电脑以使驱动程序生效。重启后,你的无线网卡应该能够正常工作,网络连接也会更加稳定。
四、注意事项
在下载和安装驱动程序时,请确保从官方网站或可信的第三方网站下载,以避免下载到恶意软件或病毒。
在更新驱动程序之前,最好备份当前的驱动程序,以便在更新过程中出现问题时可以恢复。
如果你的电脑是品牌机(如联想、戴尔等),也可以尝试从电脑制造商的官方网站下载并安装包含无线网卡驱动的驱动程序包。
通过以上步骤,你应该能够在Windows 10系统中成功添加或更新无线网卡驱动。无论是手动操作还是使用第三方软件,都能让你的网络连接更加稳定高效。希望这篇文章对你有所帮助!
- 上一篇: 解决'应用程序找不到入口点'的方法
- 下一篇: 如何在江苏移动掌上营业厅查询话费、流量及账单?
-
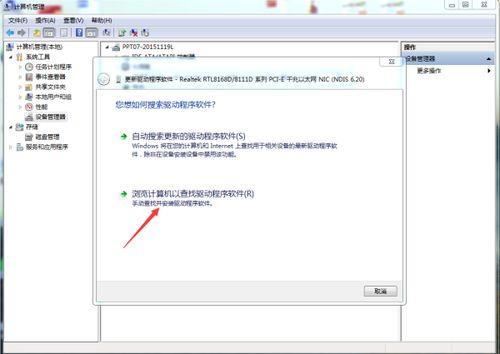 Win10添加无线网卡驱动的超简单教程资讯攻略11-02
Win10添加无线网卡驱动的超简单教程资讯攻略11-02 -
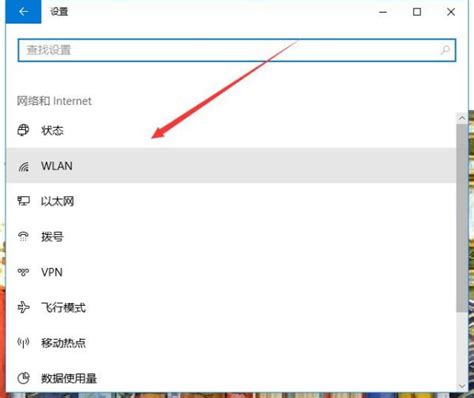 Win10无线网络管理设置在哪里?资讯攻略11-01
Win10无线网络管理设置在哪里?资讯攻略11-01 -
 Win10系统显卡驱动安装全攻略资讯攻略11-08
Win10系统显卡驱动安装全攻略资讯攻略11-08 -
 Win10系统自带五笔输入法添加教程资讯攻略11-08
Win10系统自带五笔输入法添加教程资讯攻略11-08 -
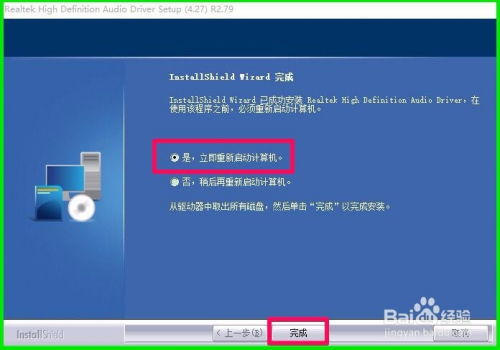 Win10系统下,轻松升级Realtek音频驱动,提升音质体验!资讯攻略11-15
Win10系统下,轻松升级Realtek音频驱动,提升音质体验!资讯攻略11-15 -
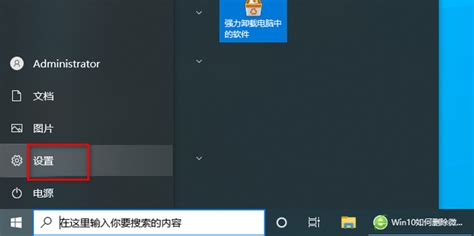 Win10轻松管理输入法:添加/删除微软拼音与五笔,一键搞定!资讯攻略11-09
Win10轻松管理输入法:添加/删除微软拼音与五笔,一键搞定!资讯攻略11-09