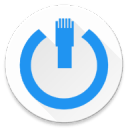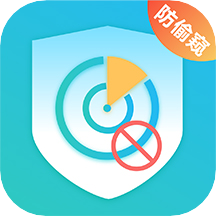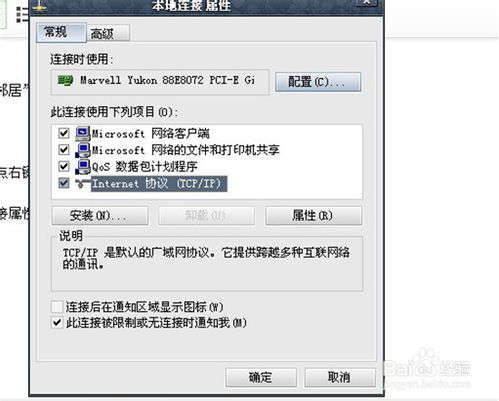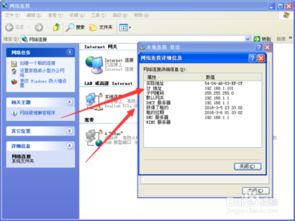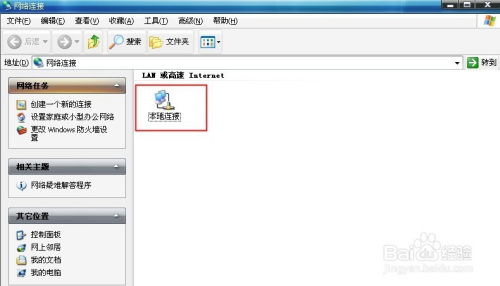轻松掌握:设置局域网IP地址的详细步骤
在构建和管理局域网时,正确设置IP地址是至关重要的步骤。一个合理配置的局域网不仅能提高网络效率,还能增强网络的安全性。以下是一篇详细介绍如何设置局域网IP地址的文章,内容涵盖多个维度,确保您能够全面了解并实施局域网IP地址的设置。

如何设置局域网IP地址
一、了解局域网IP地址的基本概念
在局域网中,IP地址是用于标识网络中的每一个设备的唯一数字标签。IP地址可以分为两类:内网IP和外网IP。内网IP(也称为私有IP)是在局域网内部使用的IP地址,而外网IP则是设备在互联网上的唯一标识。在大多数情况下,家庭和小型企业网络使用内网IP地址,因为内网IP地址的范围是私有的,不会与全球互联网上的IP地址冲突。

内网IP地址的常见范围包括:
192.168.0.0 - 192.168.255.255
10.0.0.0 - 10.255.255.255
172.16.0.0 - 172.31.255.255
二、准备工作
在设置局域网IP地址之前,您需要确保以下设备已经准备好:
一台已经连接互联网的路由器
若干台电脑或其他需要接入局域网的设备
路由器的登录信息(用户名和密码)
通常,路由器的默认内网IP地址是192.168.1.1或192.168.0.1,但这可能会因品牌和型号而异。您可以查阅路由器的说明书或联系供应商获取准确的信息。
三、关闭路由器的DHCP功能(可选)
DHCP(动态主机配置协议)是一种网络协议,允许设备自动获取IP地址、子网掩码、默认网关和DNS服务器地址。如果您希望为局域网中的设备分配固定的IP地址,您需要关闭路由器的DHCP功能。关闭DHCP功能后,您需要手动为每台设备设置IP地址。
关闭DHCP的步骤可能因路由器型号而异,但通常可以在路由器的管理页面中找到相关选项。登录路由器管理页面后,找到“DHCP服务器”或类似的选项,并将其关闭。
四、手动设置电脑IP地址
手动设置电脑IP地址的步骤如下:
1. 打开网络和共享中心:
在Windows操作系统中,右键单击任务栏右侧的网络图标,选择“打开网络和共享中心”。
2. 打开本地连接属性:
在网络和共享中心窗口中,找到并点击“本地连接”,然后选择“属性”。
3. 配置TCP/IP协议:
在本地连接属性窗口中,找到“Internet协议版本4(TCP/IPv4)”或类似的选项,双击打开。
4. 选择使用下面的IP地址:
在弹出的窗口中,选择“使用下面的IP地址”,然后输入您希望分配给该设备的IP地址、子网掩码和默认网关。例如,如果路由器的内网IP是192.168.1.1,您可以为电脑设置IP地址为192.168.1.2,子网掩码为255.255.255.0,默认网关为192.168.1.1。
5. 设置DNS服务器地址:
同样在TCP/IPv4属性窗口中,输入DNS服务器地址。这通常是您宽带供应商的DNS服务器地址,或者您可以使用公共DNS服务器地址,如谷歌的8.8.8.8和8.8.4.4。
6. 保存设置:
点击“确定”保存设置,然后关闭所有窗口。
五、验证IP地址设置
为了确保您设置的IP地址已经生效,您可以执行以下步骤进行验证:
1. 打开命令提示符:
按Win+R键打开运行窗口,输入`cmd`并按回车,打开命令提示符。
2. 执行ipconfig命令:
在命令提示符窗口中,输入`ipconfig`并按回车。您将看到网络适配器的详细信息,包括IP地址、子网掩码和默认网关。
3. 验证网络连接:
您可以尝试ping路由器或其他局域网设备,以确保网络连接正常。例如,输入`ping 192.168.1.1`并按回车,您应该能够看到来自路由器的响应。
六、为多台设备设置静态IP地址
如果您希望为局域网中的多台设备设置静态IP地址,您需要重复上述步骤,并为每台设备分配一个唯一的IP地址。例如,第一台电脑的IP地址可以是192.168.1.2,第二台可以是192.168
-
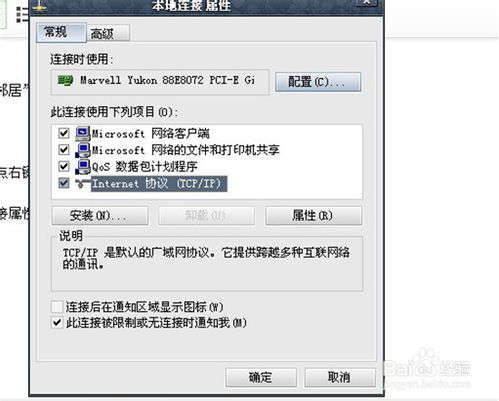 轻松掌握:设置电脑本地IP地址的实用指南资讯攻略11-09
轻松掌握:设置电脑本地IP地址的实用指南资讯攻略11-09 -
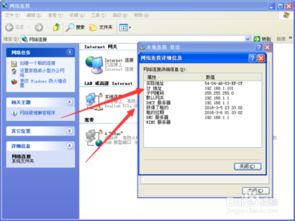 轻松学会!电脑查询IP地址的详细步骤资讯攻略02-12
轻松学会!电脑查询IP地址的详细步骤资讯攻略02-12 -
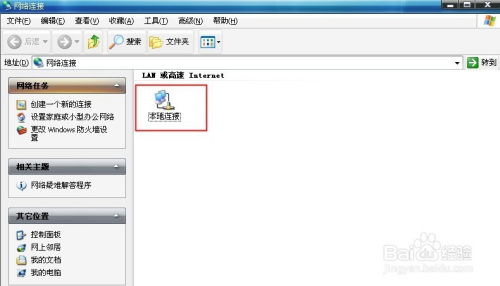 如何快速查询电脑IP地址?资讯攻略11-19
如何快速查询电脑IP地址?资讯攻略11-19 -
 手机快速登录192.168.0.1设置家庭WiFi步骤资讯攻略10-24
手机快速登录192.168.0.1设置家庭WiFi步骤资讯攻略10-24 -
 如何轻松查询电脑IP地址?资讯攻略11-12
如何轻松查询电脑IP地址?资讯攻略11-12 -
 轻松解决!电脑IP地址冲突,让你的网络瞬间畅通无阻资讯攻略11-17
轻松解决!电脑IP地址冲突,让你的网络瞬间畅通无阻资讯攻略11-17