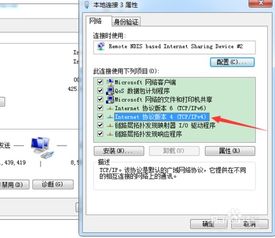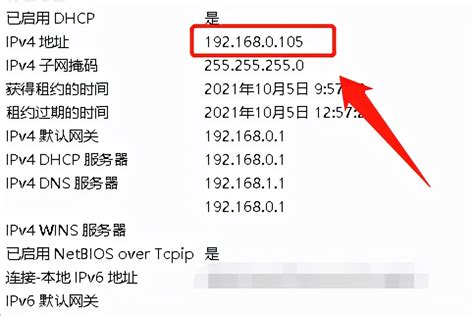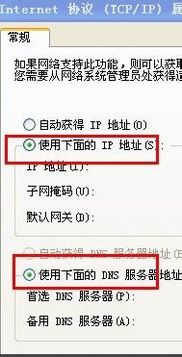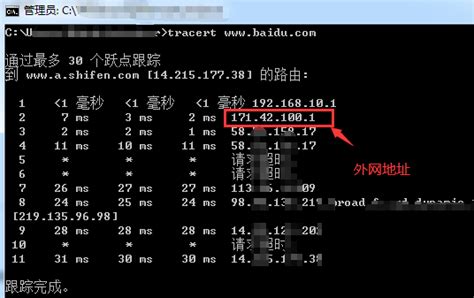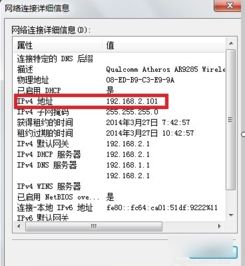轻松掌握:设置电脑本地IP地址的实用指南
如何设置电脑的本地IP地址
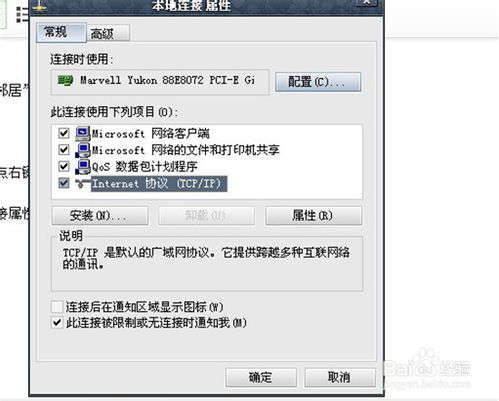
在日常使用电脑的过程中,有时候我们需要手动设置电脑的本地IP地址,特别是在构建局域网、进行网络调试或者固定设备IP以便管理时。本地IP地址,也称为局域网IP地址,通常用于设备在局域网内的通信。常见的本地IP地址段有192.168.x.x、10.x.x.x和172.16.x.x到172.31.x.x。接下来,我将详细介绍如何在Windows和macOS系统中设置电脑的本地IP地址。

一、Windows系统下设置本地IP地址
方法一:通过控制面板设置
1. 打开网络和共享中心

首先,点击屏幕右下角的网络图标,打开网络和Internet设置,然后选择“网络和共享中心”。

2. 更改适配器设置
在网络和共享中心窗口中,点击左侧的“更改适配器设置”。
3. 选择网络适配器
找到你需要设置IP地址的网络适配器,通常是“以太网”或“本地连接”,也可能是无线网络适配器(如Wi-Fi)。右键点击该适配器,选择“属性”。
4. 配置IP地址
在弹出的窗口中,找到并双击“Internet协议版本4(TCP/IPv4)”。在新窗口中,你可以选择“自动获得IP地址(O)”和“自动获得DNS服务器地址(B)”,这是默认设置,用于动态获取IP地址。
若需要手动设置IP地址,则选择“使用下面的IP地址(S)”和“使用下面的DNS服务器地址(E)”。然后,在相应的字段中输入你想要的IP地址、子网掩码、默认网关和DNS服务器地址。
IP地址:输入你想要设置的IP地址,如192.168.1.100。
子网掩码:通常对于IPv4地址,子网掩码为255.255.255.0。
默认网关:输入你的路由器的IP地址,通常是192.168.1.1或192.168.0.1。
首选DNS服务器:输入你的DNS服务器地址,可以从你的ISP(互联网服务提供商)处获取,或使用公共DNS,如8.8.8.8(Google DNS)或1.1.1.1(Cloudflare DNS)。
5. 保存设置
完成设置后,点击“确定”保存更改。
6. 重启网络适配器
为了使更改生效,你可以右键点击网络适配器,选择“禁用”,然后再选择“启用”。或者,你也可以重启电脑。
方法二:通过命令提示符设置
1. 打开命令提示符
按下Win+R键,输入cmd,然后按Enter键打开命令提示符。
2. 查看网络适配器名称
输入`ipconfig`并回车,查看当前网络适配器的名称,通常是以太网或无线局域网适配器Wi-Fi。
3. 释放和更新IP地址
输入`ipconfig /release`并回车,释放当前的IP地址。然后输入`ipconfig /renew`并回车,尝试重新获取IP地址(此方法在设置为自动获取IP时有效)。
4. 设置静态IP地址
若需要设置静态IP地址,可以使用`netsh`命令。例如,要为名为“以太网”的网络适配器设置静态IP地址,可以输入以下命令:
```shell
netsh interface ip set address name="以太网" static 192.168.1.100 255.255.255.0 192.168.1.1
```
其中,“以太网”是网络适配器的名称,“192.168.1.100”是你要设置的IP地址,“255.255.255.0”是子网掩码,“192.168.1.1”是默认网关。
5. 设置DNS服务器地址
类似地,可以使用以下命令设置DNS服务器地址:
```shell
netsh interface ip set dns name="以太网" source=static addr=8.8.8.8
netsh interface ip add dns name="以太网" addr=1.1.1.1 index=2
```
其中,“8.8.8.8”和“1.1.1.1”是你要设置的DNS服务器地址。
二、macOS系统下设置本地IP地址
方法一:通过系统偏好设置
1. 打开系统偏好设置
点击屏幕左上角的苹果图标,选择“系统偏好设置”。
2. 选择网络
在系统偏好设置窗口中,找到并点击“网络”。
3. 选择网络服务
在左侧的网络服务列表中,选择你要设置IP地址的网络服务,如“以太网”或“Wi-Fi”。
4. 配置IP地址
点击右下角的“高级”按钮。在弹出的窗口中,切换到“TCP/IP”选项卡。
你可以选择“配置IPv4:”为“使用DHCP”,这是默认设置,用于动态获取IP地址。
若需要手动设置IP地址,则选择“手动”,然后在相应的字段中输入你想要的IP地址、子网掩码和路由器(默认网关)。
IPv4地址:输入你想要设置的IP地址,如192.168.1.100。
子网掩码:通常对于IPv4地址,子网掩码为255.255.255.0。
路由器:输入你的路由器的IP地址,通常是192.168.1.1或192.168.0.1。
5. 配置DNS服务器
切换到“DNS”选项卡,你可以在这里添加或删除DNS服务器地址。
6. 应用更改
完成设置后,点击“好”按钮保存更改,然后点击“应用”按钮使更改生效。
方法二:通过终端设置
1. 打开终端
你可以通过Spotlight搜索(按下Cmd+空格键,然后输入“终端”并回车)来打开终端。
2. 查看网络接口名称
输入`networksetup -listallnetworkservices`并回车,查看当前网络接口的名称。
3. 设置静态IP地址
使用`networksetup`命令来设置静态IP地址。例如,要为名为“以太网”的网络接口设置静态IP地址,可以输入以下命令:
```shell
networksetup -setmanual "以太网" 192.168.1.100 255.255.255.0 192.168.1.1
```
其中,“以太网”是网络接口的名称,“192.168.1.100”是你要设置的IP地址,“255.255.255.0”是子网掩码,“192.168.1.1”是默认网关。
4. 设置DNS服务器地址
使用以下命令设置DNS服务器地址:
```shell
networksetup -setdnsservers "以太网" 8.8.8.8 1.1.1.1
```
其中,“8.8.8.8”和“1.1.1.1”是你要设置的DNS服务器地址。
通过以上步骤,你可以在Windows和macOS系统中手动设置电脑的本地IP地址。需要注意的是,在设置IP地址时,要确保所选的IP地址在局域网内是唯一的,避免IP地址冲突。同时,如果你不确定某些设置项的具体内容,如子网掩码、默认网关或DNS服务器地址,可以向你的网络管理员或ISP咨询。
- 上一篇: 如何在Win7电脑上设置定时关机
- 下一篇: 小米手机快速跳过设备激活方法
-
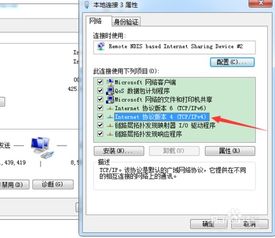 轻松学会:如何更改电脑IP地址,让网络设置焕然一新!资讯攻略10-25
轻松学会:如何更改电脑IP地址,让网络设置焕然一新!资讯攻略10-25 -
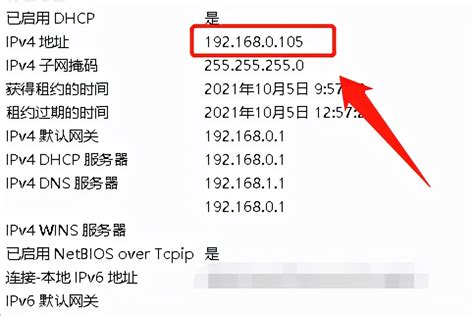 轻松掌握:一键查询你的电脑IP地址方法资讯攻略11-27
轻松掌握:一键查询你的电脑IP地址方法资讯攻略11-27 -
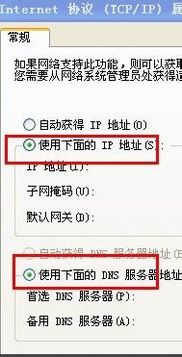 轻松掌握:更改电脑IP地址的实用步骤资讯攻略12-02
轻松掌握:更改电脑IP地址的实用步骤资讯攻略12-02 -
 轻松解决!电脑IP地址冲突,让你的网络瞬间畅通无阻资讯攻略11-17
轻松解决!电脑IP地址冲突,让你的网络瞬间畅通无阻资讯攻略11-17 -
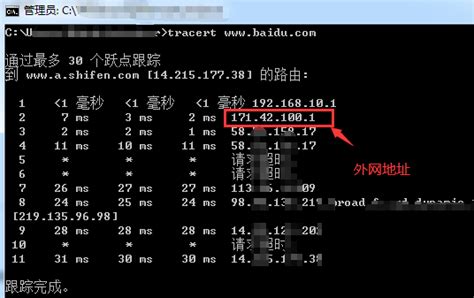 轻松掌握!查询电脑内外网IP地址的多种实用方法资讯攻略11-24
轻松掌握!查询电脑内外网IP地址的多种实用方法资讯攻略11-24 -
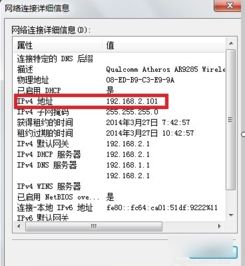 如何查询自己电脑的IP地址?资讯攻略11-06
如何查询自己电脑的IP地址?资讯攻略11-06