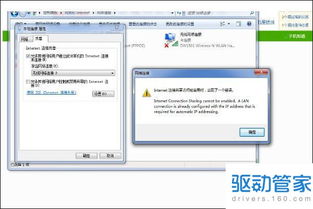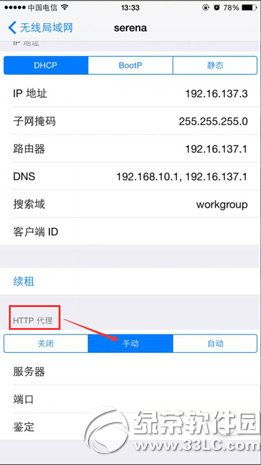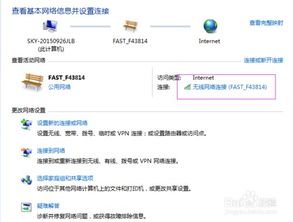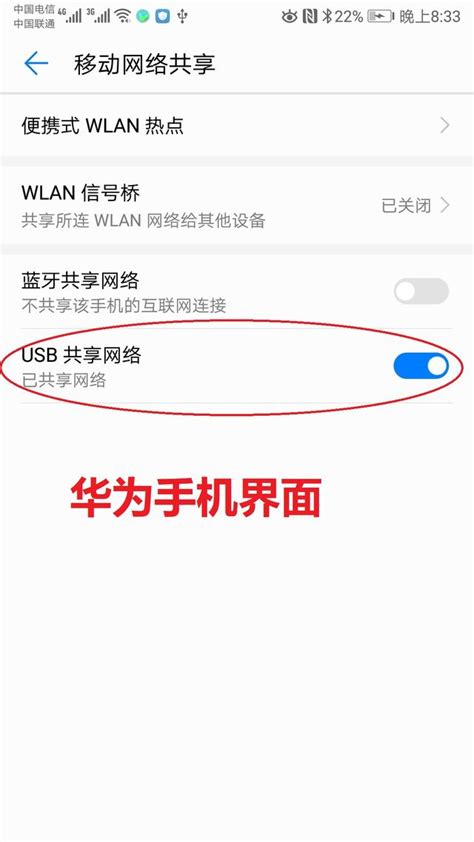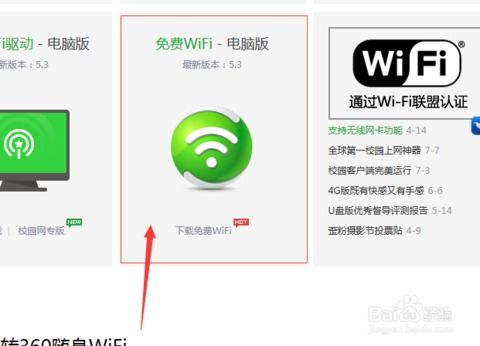轻松学会:如何用电脑开启WiFi热点
电脑怎么开wifi

在现今的数字化时代,无线网络已经成为我们日常生活中不可或缺的一部分。无论是家庭、办公室还是公共场所,WiFi都扮演着连接世界的桥梁角色。那么,如何使用电脑开启WiFi功能,让其他设备能够连接到网络呢?本文将详细介绍在不同操作系统下,如何通过电脑开启WiFi热点,帮助大家轻松实现无线网络的共享。

一、Windows系统下开启WiFi热点
方法一:使用命令提示符
1. 打开命令提示符:

在Windows搜索框中输入“cmd”,右键点击“命令提示符”,选择“以管理员身份运行”。

2. 设置热点名称和密码:
输入以下命令来设置WiFi热点的名称(SSID)和密码(key):
```shell
netsh wlan set hostednetwork mode=allow ssid=你的热点名称 key=你的密码
```
注意:将“你的热点名称”和“你的密码”替换为你想要设置的名称和密码。密码至少8个字符。
3. 启动热点:
输入以下命令来启动WiFi热点:
```shell
netsh wlan start hostednetwork
```
4. 查看热点状态:
你可以通过输入以下命令来查看WiFi热点的状态:
```shell
netsh wlan show hostednetwork
```
这将显示当前连接到热点的设备数量和其他相关信息。
5. 关闭热点:
当你不再需要WiFi热点时,可以通过以下命令关闭它:
```shell
netsh wlan stop hostednetwork
```
方法二:使用移动热点功能(Windows 10及以上版本)
1. 打开设置:
点击屏幕右下角的“通知”图标,然后选择“所有设置”。
2. 进入网络和Internet:
在设置窗口中,点击“网络和Internet”。
3. 打开移动热点:
在左侧菜单中选择“移动热点”,然后在右侧窗口中打开“移动热点”开关。
4. 设置热点名称和密码:
你可以在这里设置热点的网络名称(SSID)和密码。确保密码足够复杂,以提高安全性。
5. 查看连接设备:
在移动热点设置窗口中,你可以看到当前连接到热点的设备列表。
注意事项:
在使用命令提示符方法时,确保你的电脑具有无线网卡,并且已经安装了最新的驱动程序。
使用移动热点功能时,可能会消耗电脑的电量和流量(如果使用的是移动数据连接)。
二、macOS系统下开启WiFi热点
方法一:使用互联网共享功能
1. 打开系统偏好设置:
点击屏幕左上角的苹果图标,选择“系统偏好设置”。
2. 进入共享:
在系统偏好设置窗口中,找到并点击“共享”。
3. 设置互联网共享:
在左侧列表中选择你的网络连接(例如以太网或雷雳/USB桥接),然后在右侧勾选“互联网共享”。
4. 选择WiFi选项:
在“共享给”下拉菜单中,选择“Wi-Fi”。
5. 设置热点名称和密码:
在“Wi-Fi选项”中,你可以设置网络名称(SSID)和密码。确保密码足够复杂,以提高安全性。
6. 启动互联网共享:
在共享窗口中,点击右下角的“启动”按钮来开启WiFi热点。
7. 查看热点状态:
你可以在屏幕右上角的WiFi图标中看到当前连接的设备和热点状态。
注意事项:
在使用互联网共享功能时,确保你的电脑已经连接到互联网,并且具有无线网卡。
某些版本的macOS可能不支持直接通过WiFi共享互联网连接。在这种情况下,你可以使用有线连接(如以太网)作为源连接,并通过WiFi共享给其他设备。
三、Linux系统下开启WiFi热点
方法一:使用`hostapd`和`dnsmasq`
1. 安装必要软件:
打开终端,输入以下命令来安装`hostapd`和`dnsmasq`:
```shell
sudo apt-get update
sudo apt-get install hostapd dnsmasq
```
2. 配置`hostapd`:
创建一个新的配置文件,例如`/etc/hostapd/hostapd.conf`,并添加以下内容:
```shell
interface=wlan0
ssid=你的热点名称
hw_mode=g
channel=6
wpa=2
wpa_passphrase=你的密码
wpa_key_mgmt=WPA-PSK
rsn_pairwise=CCMP
```
注意:将`wlan0`替换为你的无线网卡接口名称,将“你的热点名称”和“你的密码”替换为你想要设置的名称和密码。
3. 配置`dnsmasq`:
编辑`/etc/dnsmasq.conf`文件,确保以下行存在(如果没有,则添加):
```shell
interface=wlan0
listen-address=127.0.0.1
bind-interfaces
server=/local//127.0.0.153
dhcp-range=192.168.42.10,192.168.42.100,255.255.255.0,12h
```
注意:将`wlan0`替换为你的无线网卡接口名称,并根据需要调整IP地址范围。
4. 启动服务:
输入以下命令来启动`hostapd`和`dnsmasq`服务:
```shell
sudo systemctl start hostapd
sudo systemctl start dnsmasq
```
你还可以设置这些服务在启动时自动运行:
```shell
sudo systemctl enable hostapd
sudo systemctl enable dnsmasq
```
5. 配置NAT:
如果你的电脑已经连接到互联网,并且你想要通过WiFi热点共享这个连接,你还需要配置NAT(网络地址转换)。这通常涉及到修改防火墙规则和使用iptables等工具。由于这个过程相对复杂,并且可能因不同的Linux发行版和配置而有所不同,因此这里不再详细展开。
方法二:使用`create_ap`工具
1. 安装`create_ap`:
打开终端,输入以下命令来安装`create_ap`:
```shell
sudo apt-get update
sudo apt-get install create_ap
```
2. 启动热点:
输入以下命令来启动WiFi热点:
```shell
sudo create_ap wlan0 eth0 你的热点名称 你的密码
```
注意:将`wlan0`替换为你的无线网卡接口名称,将`eth0`替换为你的有线网卡接口名称(如果你的电脑是通过有线连接到互联网的),将“你的热点名称”和“你的密码”替换为你想要设置的名称和密码。
3. 管理热点:
`create_ap`工具提供了简单的命令行界面来管理WiFi热点。你可以通过输入相应的命令来查看连接的设备、修改设置等。
注意事项:
在使用`hostapd`和`dnsmasq`方法时,需要一定的Linux和网络配置知识。如果你不熟悉这些工具,可能会遇到一些困难。
`create_ap`工具是一个相对简单且易于使用的解决方案,但它可能不适用于所有Linux发行版。在使用之前,请确保你的发行版支持该工具。
通过以上方法,你可以在不同的操作系统下轻松开启电脑的WiFi热点功能。无论是Windows、macOS还是Linux系统,都有相应的工具和步骤来实现这一目标。希望本文能够帮助你更好地理解和使用电脑的WiFi热点功能。
- 上一篇: 掌握丝袜穿搭秘籍,你也能成为时尚达人!
- 下一篇: WPS页面设置全攻略
-
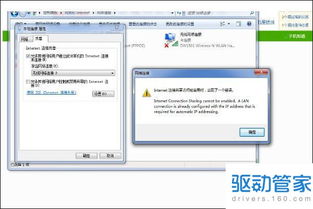 轻松学会:如何为笔记本设置WiFi共享?资讯攻略12-08
轻松学会:如何为笔记本设置WiFi共享?资讯攻略12-08 -
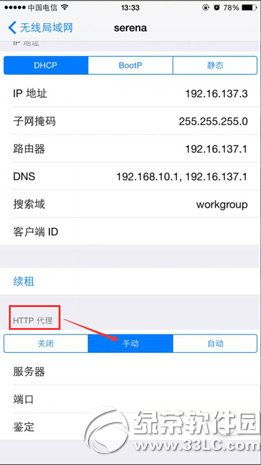 轻松学会:160WiFi的设置方法资讯攻略11-11
轻松学会:160WiFi的设置方法资讯攻略11-11 -
 电脑如何轻松实现与手机的无线连接?资讯攻略03-21
电脑如何轻松实现与手机的无线连接?资讯攻略03-21 -
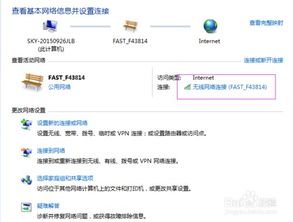 如何实现网络共享?资讯攻略11-13
如何实现网络共享?资讯攻略11-13 -
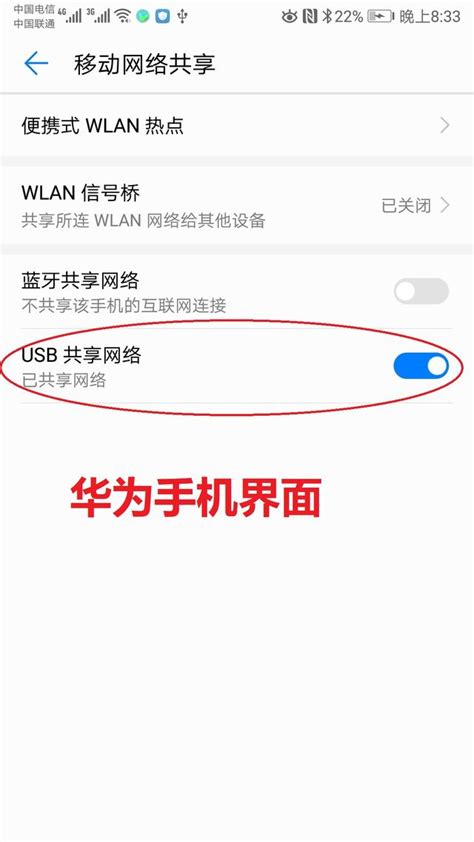 轻松实现!用电脑变身WiFi热点,共享网络无烦恼资讯攻略12-02
轻松实现!用电脑变身WiFi热点,共享网络无烦恼资讯攻略12-02 -
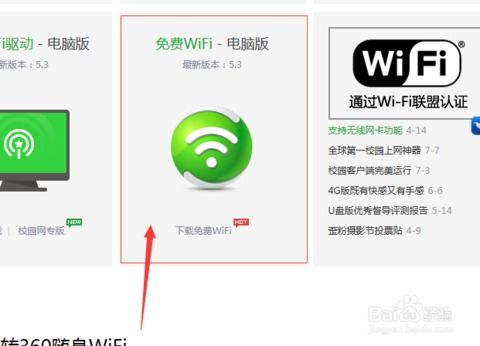 轻松掌握!三步实现笔记本WIFI共享秘籍资讯攻略12-08
轻松掌握!三步实现笔记本WIFI共享秘籍资讯攻略12-08