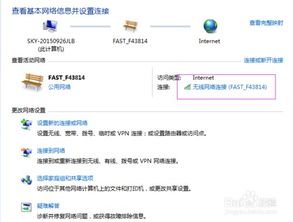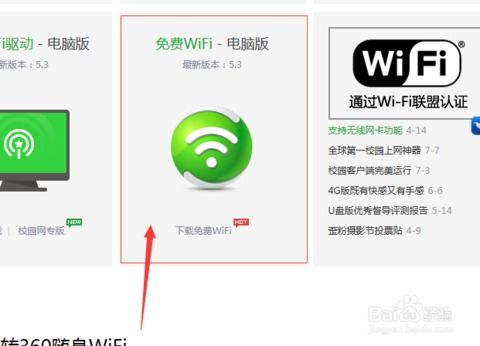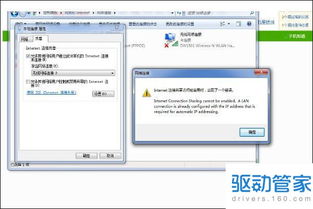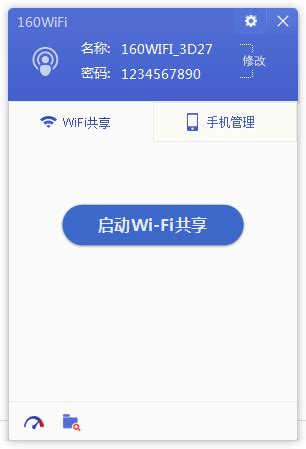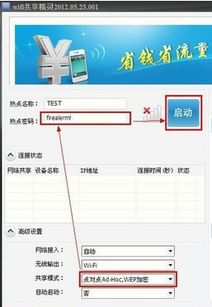轻松实现!用电脑变身WiFi热点,共享网络无烦恼
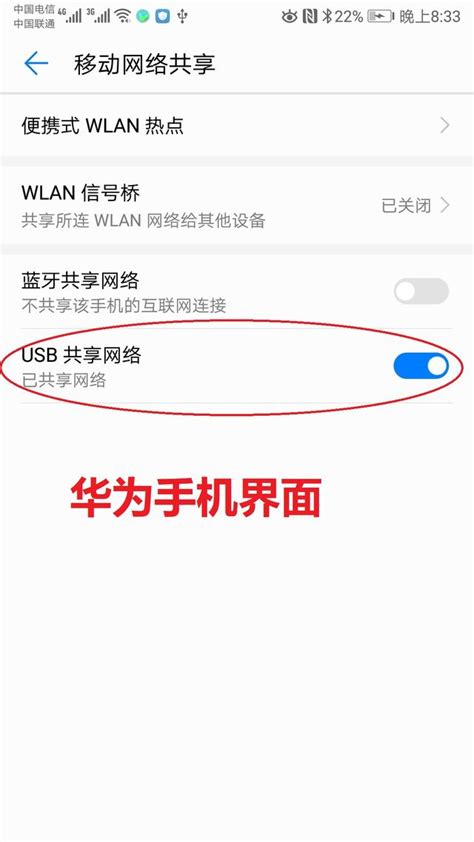
在日常生活中,我们经常会遇到这样的情况:只有一个设备能够连接到互联网,而其他设备无法上网。或者在外出办公时,希望将笔记本电脑的网络连接分享给手机或平板。这时,我们可以通过电脑共享WiFi,使其他设备也能接入互联网。电脑共享WiFi的方法并不复杂,无论是Windows系统还是Mac系统,都能够较为简单地实现这一目标。本文将详细介绍如何使用电脑共享WiFi,并将其用作路由器。
一、Windows系统共享WiFi的步骤
1. 检查网络连接
在共享WiFi之前,首先需要确保电脑已经成功连接到互联网。可以通过打开浏览器访问任意网站来验证网络连接。如果无法访问网站,则说明网络连接存在问题,需要先解决这一问题再进行下一步操作。
2. 打开网络和共享中心
右键点击屏幕右下角的网络图标,选择“网络和共享中心”。网络和共享中心是Windows系统中管理网络连接和共享的重要工具。
3. 设置新的连接或网络
在网络和共享中心界面中,点击“设置新的连接或网络”。在弹出的对话框中,选择“设置无线临时网络(也称为计算机到计算机的网络)”,然后点击“下一步”。这一步骤的目的是创建一个新的无线网络连接。
4. 配置网络设置
接下来,需要配置无线网络的名称(SSID)和密码。在对话框中输入网络名称和密码,并选择“保存此网络”,然后继续点击“下一步”。网络名称和密码的设置需要注意安全性和易记性,确保其他设备能够顺利连接。
5. 启用网络共享
返回网络和共享中心,点击“更改适配器设置”。找到当前已经连接的网络,右键点击并选择“属性”。在属性对话框中,切换到“共享”标签,勾选“允许其他网络用户通过此计算机的Internet连接来连接”。这一步骤是将当前的网络连接共享给其他设备使用。
6. 连接其他设备
现在,其他设备可以通过搜索WiFi网络,输入刚才设置的网络名称和密码进行连接。设备连接成功后,即可通过电脑的网络连接访问互联网。
二、Mac系统共享WiFi的步骤
1. 检查网络连接
与Windows系统一样,首先需要确保Mac电脑已经成功连接到互联网。可以通过打开浏览器访问任意网站来验证网络连接。
2. 打开系统偏好设置
点击屏幕左上角的苹果图标,选择“系统偏好设置”。系统偏好设置是Mac系统中管理各项设置的重要工具。
3. 进入共享设置
在系统偏好设置中,找到并点击“共享”选项。在左侧的列表中,勾选“互联网共享”。互联网共享是Mac系统中用于共享网络连接的功能。
4. 配置共享设置
在“共享您的连接自”中,选择当前的网络连接(例如Wi-Fi或以太网)。在“到电脑使用”中,选择“Wi-Fi”。点击“Wi-Fi选项”设置网络名称和密码。网络名称和密码的设置需要注意安全性和易记性。
5. 启用互联网共享
勾选“互联网共享”旁边的框,确认启用。在弹出的对话框中点击“启动”以确认。启动后,Mac电脑将开始共享网络连接,其他设备可以通过搜索WiFi网络进行连接。
6. 连接其他设备
其他设备可以通过搜索WiFi网络,输入刚才设置的网络名称和密码进行连接。设备连接成功后,即可通过Mac电脑的网络连接访问互联网。
三、Windows系统启用虚拟WiFi的方法
除了上述通过“网络和共享中心”设置无线临时网络的方法外,Windows系统还可以通过启用虚拟WiFi功能,将电脑变成无线路由器。
1. 启用并设定虚拟WiFi网卡
以管理员身份运行命令提示符,输入以下命令:
```bash
netsh wlan set hostednetwork mode=allow ssid=wuminPC key=wuminWiFi
```
这条命令的作用是启用虚拟WiFi网卡,并设置网络名称(SSID)和密码(key)。可以根据需要更改`ssid`和`key`的值。
2. 设置Internet连接共享
在“网络连接”窗口中,找到当前已经连接到Internet的网络连接(例如以太网或现有的Wi-Fi连接),右键单击,选择“属性”。在属性对话框中,切换到“共享”标签,勾选“允许其他网络用户通过此计算机的Internet连接来连接”,并在“家庭网络连接”中选择“无线网络连接2”(即虚拟WiFi)。
3. 开启无线网络
继续在命令提示符中运行以下命令:
```bash
netsh wlan start hostednetwork
```
这条命令的作用是启动虚拟WiFi网卡,使其开始广播WiFi信号。至此,虚拟WiFi的红叉叉消失,WiFi基站已组建好,其他设备可以搜索到信号并连接。
四、共享WiFi的注意事项
1. 安全性
设置强密码以防止未经授权的访问。定期更改密码也是一个好习惯,可以增强网络的安全性。
2. 带宽管理
多台设备同时使用可能会影响网络速度。限制连接的设备数量是保持网络流畅的好办法。此外,如果电脑本身需要占用大量带宽进行其他操作,也会影响共享WiFi的性能。
3. 更新驱动程序
确保网络适配器的驱动程序是最新的,以避免出现连接问题。可以通过设备管理器检查并更新驱动程序。
4. 关闭共享
当不再需要共享WiFi时,记得关闭互联网共享功能,以保护网络安全和提升电脑性能。
五、常见问题解答
1. 其他设备无法连接怎么办?
首先,检查网络名称和密码是否正确。其次,确保电脑的网络连接正常,并且互联网共享功能已经启用。
2. 共享WiFi会影响电脑性能吗?
共享WiFi可能会占用一些系统资源,尤其是在多个设备同时连接时。不过,正常情况下不会对电脑性能造成显著影响。
3. 是否可以共享有线网络连接?
是的,电脑可以共享有线网络连接。操作步骤与共享无线网络类似,只需在设置中选择有线网络连接即可。
4. 如何查看已连接的设备?
在Windows系统中,可以通过“网络和共享中心”查看已连接的设备。在Mac系统中,可以通过“共享”设置查看。
六、总结
通过电脑共享WiFi,我们可以轻松解决网络连接不足的问题,提高设备的使用效率。无论是Windows系统还是Mac系统,操作步骤都相对简单,只需按照上述步骤进行设置即可。同时,在共享WiFi时,我们需要注意安全性和网络管理,以确保良好的使用体验。这不仅能够提升日常网络连接效率,还能为我们的工作和生活带来便利。
- 上一篇: 新生入学必备:图书馆借阅书籍全攻略
- 下一篇: 如何有效防护,远离不良网站侵扰
-
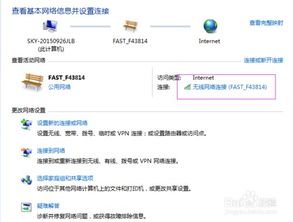 如何实现网络共享?资讯攻略11-13
如何实现网络共享?资讯攻略11-13 -
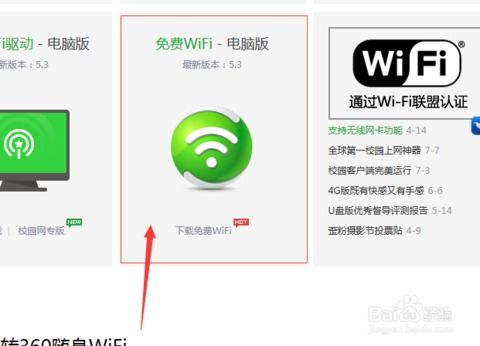 轻松掌握!三步实现笔记本WIFI共享秘籍资讯攻略12-08
轻松掌握!三步实现笔记本WIFI共享秘籍资讯攻略12-08 -
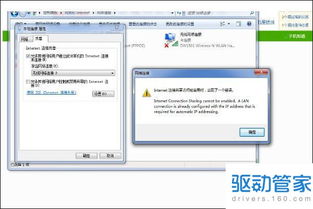 轻松学会:如何为笔记本设置WiFi共享?资讯攻略12-08
轻松学会:如何为笔记本设置WiFi共享?资讯攻略12-08 -
 轻松学会:如何用电脑开启WiFi热点资讯攻略11-09
轻松学会:如何用电脑开启WiFi热点资讯攻略11-09 -
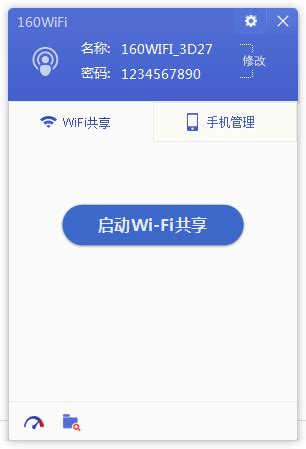 轻松上手:160WiFi使用指南资讯攻略11-11
轻松上手:160WiFi使用指南资讯攻略11-11 -
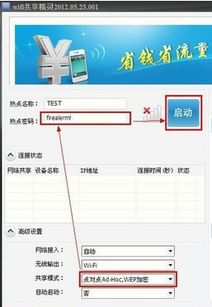 轻松掌握:如何高效利用WiFi共享精灵实现网络共享资讯攻略02-27
轻松掌握:如何高效利用WiFi共享精灵实现网络共享资讯攻略02-27