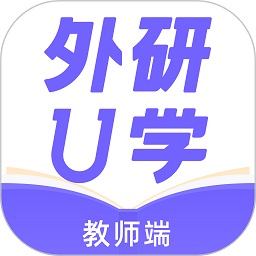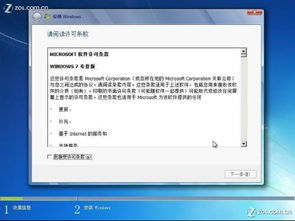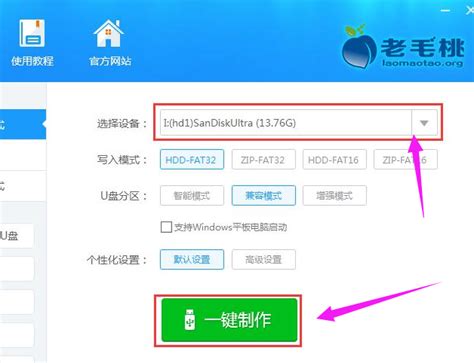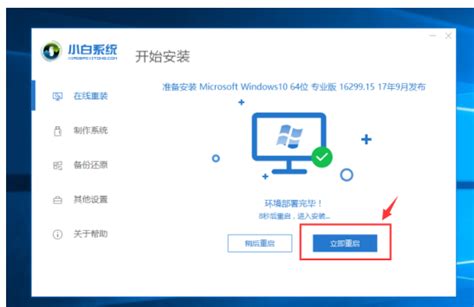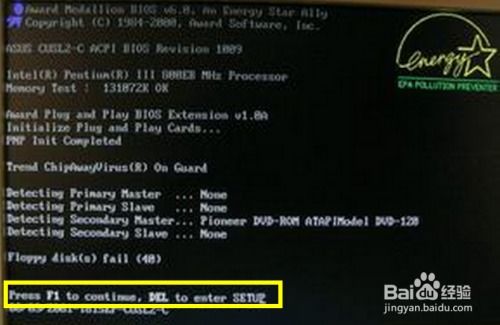轻松学会:U盘重装系统全步骤教程
在当今数字化的时代,电脑已经成为我们日常生活中不可或缺的工具。然而,随着使用时间的增长,系统可能会变得越来越缓慢,或出现各种无法解决的软件问题。此时,重装系统成为了一个常见的解决方案。本文将详细介绍如何使用U盘重装系统,涵盖准备工作、制作启动U盘、设置启动顺序以及安装系统的全过程。

准备工作
在进行重装系统之前,有几个关键步骤需要做好,以确保整个过程顺利进行。

1. 确定操作系统版本:

首先需要明确你希望安装的操作系统版本。不同的操作系统,如Windows、Linux等,有各自的安装文件和步骤。本文将以Windows 10为例,因为它是最为广泛使用的操作系统之一。
2. 备份重要数据:
系统重装将格式化硬盘,这意味着所有未备份的数据将会丢失。因此,在进行系统重装之前,务必将所有重要文件和资料备份到外部硬盘、云存储或其他安全的位置。这是非常关键的一步,否则可能会造成数据永久丢失。
3. 准备U盘:
选择一个容量至少为8GB的U盘,并确保其中没有重要文件,因为制作启动盘时会格式化U盘。市面上大多数现代U盘都符合这一要求,因此通常不会有太大问题。
4. 下载操作系统镜像文件:
访问操作系统的官方网站,如微软网站,下载所需版本的镜像文件。这些文件通常以ISO格式提供。对于Windows 10,可以从MSDN或其他可靠的源下载所需的ISO镜像文件。
5. 下载制作工具:
你需要一个软件工具来将ISO文件写入U盘。常见的工具包括Rufus、UNetbootin、大白菜U盘启动盘制作工具等。每个工具都有其优缺点,你可以根据个人喜好和需求选择合适的工具。
制作启动U盘
制作启动U盘是重装系统的关键步骤之一。以下是具体的制作步骤:
1. 插入U盘并打开制作工具:
将U盘插入计算机的USB接口,打开你选择的启动盘制作工具。本文以Rufus为例进行说明。Rufus会自动识别插入的U盘。
2. 配置工具设置:
在Rufus界面中,进行以下设置:
设备:选择你的U盘。
启动选择:选择“磁盘或ISO映像”,然后点击“选择”按钮,找到并选择你下载的ISO文件。
分区方案:根据你的计算机类型选择“MBR”或“GPT”。一般来说,MBR适用于传统BIOS,GPT适用于UEFI。
文件系统:通常选择“FAT32”。
3. 开始制作:
确认所有设置无误后,点击“开始”按钮。Rufus会提示你将格式化U盘,点击“确定”。制作过程可能需要一些时间,请耐心等待。一旦完成,Rufus会显示“就绪”,这意味着U盘启动盘已经制作成功。
设置启动顺序
制作完启动U盘后,接下来需要从U盘启动计算机。
1. 重新启动计算机:
将制作好的启动U盘插入计算机,重新启动设备。
2. 进入BIOS/UEFI设置:
在计算机启动时,按下特定的按键(如F2、F10、Del等)进入BIOS或UEFI设置界面。不同的计算机品牌可能有不同的按键,你可以在启动时查看屏幕上的提示信息。
3. 设置启动顺序:
在BIOS/UEFI界面中,找到“启动顺序”或“启动设备优先级”选项,将U盘设置为第一启动设备。保存设置并退出BIOS。
安装操作系统
成功设置启动顺序后,计算机将从U盘启动,进入操作系统的安装程序。以下是安装系统的具体步骤:
1. 选择语言和区域:
根据屏幕提示选择所需的语言、时间和键盘输入法,然后点击“下一步”。
2. 点击“安装”:
在接下来的界面中,选择“安装”开始安装。如果是Windows系统,可能需要输入产品密钥。如果没有产品密钥,可以选择“我没有产品密钥”,在安装完成后再进行激活。
3. 选择安装类型:
系统会询问你选择安装类型,通常有“升级”和“自定义”两种选择。为了进行全新安装,建议选择“自定义”。
4. 选择安装位置:
在硬盘分区界面,选择要安装操作系统的分区。通常建议选择C盘,并确保已经备份了该分区中的所有重要数据。格式化该分区以确保干净安装。格式化会删除该分区上的所有数据,因此需要格外小心。
5. 安装过程:
选择好分区后,点击“下一步”,系统将开始安装过程。这一过程可能需要一些时间,具体取决于计算机的配置和ISO文件的大小。耐心等待,直到安装完成。
6. 设置用户信息:
安装完成后,系统会要求你设置用户账户信息,包括用户名、密码等。根据提示完成设置。
7. 完成安装:
最后,系统会进行一些配置,完成后你将进入新的操作系统桌面。至此,系统重装已经完成。
安装驱动程序和软件
重装系统后,通常需要安装一些驱动程序和软件,以确保系统的正常运行。
1. 安装驱动程序:
访问计算机制造商的官方网站,下载并安装适合你硬件的驱动程序。特别是显卡、声卡、网络适配器等驱动程序,这些是确保系统正常工作的关键。
2. 安装常用软件:
根据自己的需求,安装常用的软件,如浏览器、办公软件、杀毒软件等。
3. 更新操作系统:
完成所有安装后,记得检查操作系统的更新,确保系统处于最新状态。这不仅可以提升系统的安全性,还可以修复一些已知的问题。
通过以上步骤,你已经成功使用U盘重装了操作系统。系统重装可以解决许多软件问题,并提升计算机的性能。然而,在进行这一操作之前,一定要备份好重要数据,以免造成不必要的损失。希望这篇文章对你有所帮助,祝你重装顺利!
- 上一篇: 电脑蓝屏出现0x00000006错误代码该怎么解决?
- 下一篇: 如何用易语言编写类模块?
-
 U盘重装系统的详细步骤指南资讯攻略10-28
U盘重装系统的详细步骤指南资讯攻略10-28 -
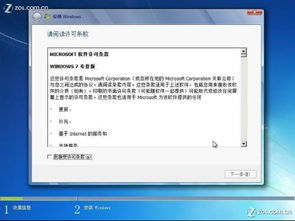 轻松学会!硬盘安装电脑操作系统全步骤图解教程资讯攻略11-24
轻松学会!硬盘安装电脑操作系统全步骤图解教程资讯攻略11-24 -
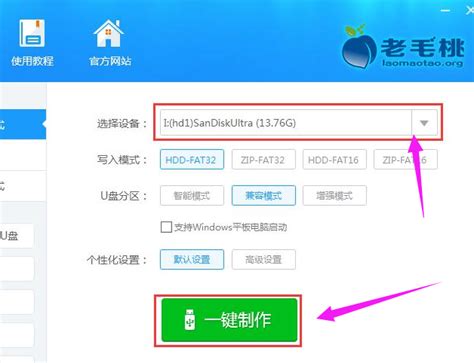 老毛桃U盘启动盘制作教程:一键打造高效装机工具资讯攻略10-27
老毛桃U盘启动盘制作教程:一键打造高效装机工具资讯攻略10-27 -
 Win7系统电脑重装教程:轻松焕新,一步到位!资讯攻略11-01
Win7系统电脑重装教程:轻松焕新,一步到位!资讯攻略11-01 -
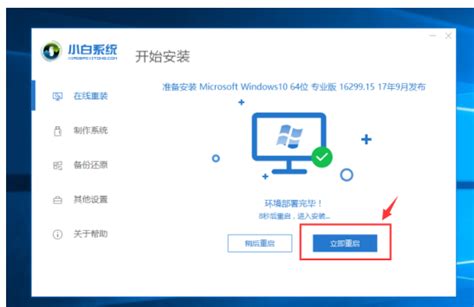 电脑重装系统全攻略:轻松学会重装步骤资讯攻略12-09
电脑重装系统全攻略:轻松学会重装步骤资讯攻略12-09 -
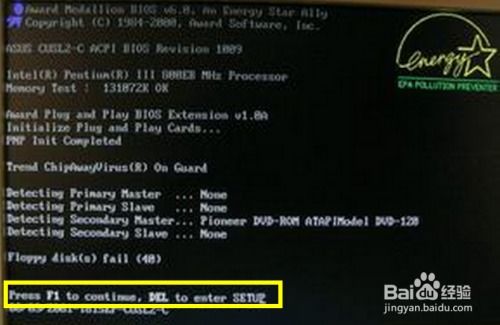 轻松学会:如何设置U盘为电脑启动盘,一键启动新体验!资讯攻略10-24
轻松学会:如何设置U盘为电脑启动盘,一键启动新体验!资讯攻略10-24