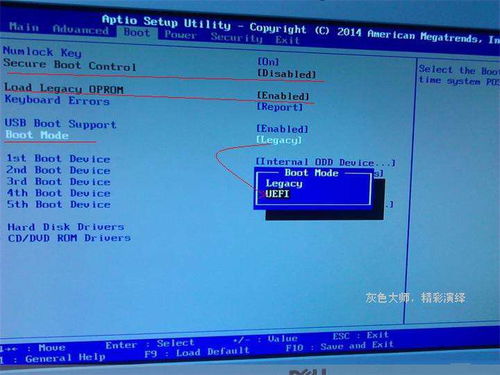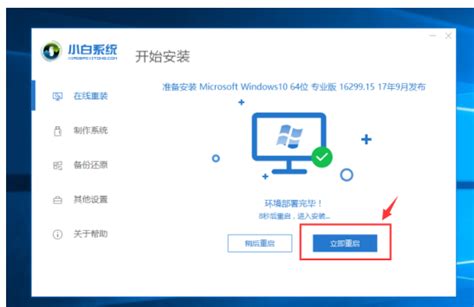Win7系统电脑重装教程:轻松焕新,一步到位!
在使用Windows 7系统的电脑过程中,如果遇到系统崩溃、运行缓慢或需要升级的情况,重装系统是一个常见的解决方案。本文将详细介绍如何在Win7系统电脑上进行系统重装,帮助用户解决相关困扰。

一、前期准备
在进行系统重装之前,有一些重要的前期准备工作是必不可少的,这有助于保护你的数据和确保重装过程的顺利进行。

1. 备份数据

首先,备份所有重要数据至关重要。可以将文件保存在外接硬盘、U盘、云存储服务(如OneDrive、百度云)中。确保重要文档、照片、视频、音乐等不会因重装而丢失。
2. 准备系统安装介质
系统光盘:如果你有Windows 7的系统安装光盘,可以直接使用。
U盘启动盘:如果没有光盘,可以制作一个U盘启动盘。首先,下载Windows 7的ISO文件,然后使用Rufus或微软官方的工具将ISO文件写入U盘。
3. 检查硬件驱动
重装系统后,需要重新安装硬件驱动程序。提前下载好主板、显卡、网卡等硬件的驱动程序,或准备好驱动安装光盘,避免在重装后无法联网或识别硬件。
4. 设置BIOS
重启电脑时,按下相应的按键(通常是Delete、F2、F10或Esc)进入BIOS设置,将启动顺序设置为U盘或光盘优先,以便从安装介质启动电脑。
二、系统重装步骤
下面是详细的系统重装步骤,遵循这些步骤可以顺利完成系统重装。
1. 启动电脑并进入安装界面
插入系统安装介质(光盘或U盘),重启电脑。
根据屏幕提示,按下任意键从安装介质启动。
2. 选择安装语言与设置
选择安装语言、时间和货币格式以及键盘和输入方法,点击“下一步”。
点击“现在安装”按钮,进入下一步。
3. 输入产品密钥
输入Windows 7的产品密钥,如果安装介质是正版,密钥通常会在光盘盒或购买凭证上找到。
点击“下一步”,接受许可条款。
4. 选择安装类型
选择“自定义(高级)”选项,以便进行全新安装或格式化分区。
选择你要安装Windows 7的分区,如果希望格式化分区,点击“驱动器选项(高级)”进行格式化。
5. 开始安装
选择好分区后,点击“下一步”开始安装。
安装过程会复制文件、展开文件、安装功能和更新等,期间电脑会重启多次,请耐心等待。
6. 设置系统
安装完成后,进入初始设置界面。
设置计算机名称、选择网络设置(如是否加入家庭组或域)。
设置账户信息,输入用户名和密码。
7. 完成安装
完成上述设置后,进入Windows 7桌面,系统会进行一些后续的配置工作,如更新设置、配置硬件驱动等。
连接网络后,Windows Update会自动检查并安装重要更新。
三、安装驱动程序和常用软件
系统重装后,驱动程序和常用软件的安装是必不可少的步骤。
1. 安装驱动程序
根据之前下载的硬件驱动程序,依次安装主板驱动、显卡驱动、网卡驱动、声卡驱动等。
可以通过设备管理器(右键“计算机” -> “管理” -> “设备管理器”)查看是否有硬件未被识别,并安装相应驱动。
2. 安装常用软件
安装必要的软件,如浏览器(Chrome、Firefox)、办公软件(Office)、杀毒软件(金山毒霸、360安全卫士)、播放器(VLC、PotPlayer)等。
注意,安装软件时应从官方网站下载,避免安装捆绑软件或恶意插件。
四、系统优化与设置
系统重装后,进行一些优化和设置,可以提高系统的性能和安全性。
1. 更新系统
打开Windows Update,检查并安装所有重要更新和推荐更新,确保系统安全。
2. 系统优化
使用系统自带的磁盘清理工具(Disk Cleanup)和磁盘碎片整理工具(Disk Defragmenter)进行清理和优化。
关闭不必要的启动项,提高开机速度。可以通过“运行”(Win + R)输入“msconfig”,在“启动”选项卡中禁用不必要的启动项。
3. 安装安全软件
安装可靠的杀毒软件,并进行全盘扫描,确保系统安全。
安装防火墙软件,防止恶意攻击和未经授权的访问。
4. 备份重要数据
重新安装系统后,别忘了再次备份重要数据,以防止意外丢失。
五
- 上一篇: 男生染什么发色最帅气
- 下一篇: 怎样才是蚝油的正确使用方法?
-
 一键解锁!手动Ghost安装Win7详细教程,轻松搞定系统重装资讯攻略11-01
一键解锁!手动Ghost安装Win7详细教程,轻松搞定系统重装资讯攻略11-01 -
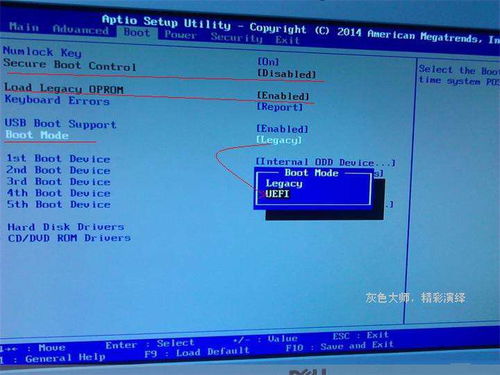 Dell笔记本一键重装,系统焕新不求人!资讯攻略11-15
Dell笔记本一键重装,系统焕新不求人!资讯攻略11-15 -
 Win7电脑重装系统的详细步骤资讯攻略10-27
Win7电脑重装系统的详细步骤资讯攻略10-27 -
 如何在Windows 7上重装系统?资讯攻略11-19
如何在Windows 7上重装系统?资讯攻略11-19 -
 台式机系统重装:一步一步教你轻松搞定!资讯攻略11-12
台式机系统重装:一步一步教你轻松搞定!资讯攻略11-12 -
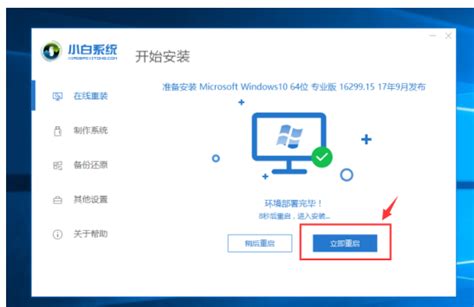 电脑重装系统全攻略:轻松学会重装步骤资讯攻略12-09
电脑重装系统全攻略:轻松学会重装步骤资讯攻略12-09