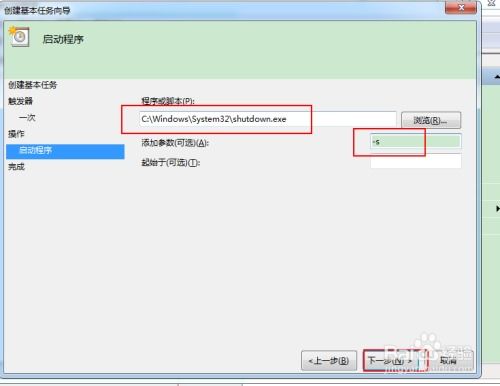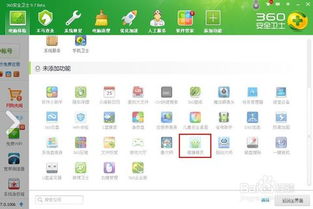如何在Win7电脑上设置定时关机
Win7电脑定时关机设置全攻略
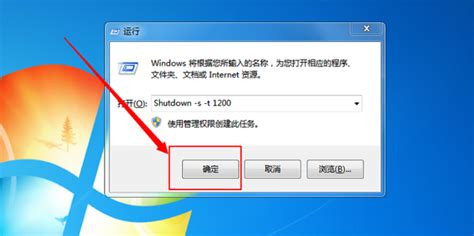
在日常生活中,我们有时需要让电脑在特定时间自动关机,比如下载完文件后自动关闭,或者在晚上设定一个时间让电脑休眠,这样可以节省电力并延长硬件使用寿命。Windows 7系统为我们提供了多种设置定时关机的方法,下面我将为大家详细介绍几种常用的方法,帮助大家轻松实现Win7电脑的定时关机功能。
方法一:使用运行命令设置定时关机
这是最常用且简便的方法之一。步骤如下:
1. 进入运行对话框:
鼠标点击屏幕左下角的“开始”按钮。
在弹出的开始菜单中,点击“运行”,或者直接按下“Win+R”组合键(Win键即Windows徽标键)。
2. 输入定时关机命令:
在运行对话框的编辑栏里输入`shutdown -s -t XXXX`,其中`-s`代表关机,`-t`后面的数字`XXXX`代表时间,单位为秒。例如,如果你想让电脑在3小时后关机,可以输入`shutdown -s -t 10800`(3小时等于10800秒)。
3. 确认设置:
输入完命令后,点击“确定”按钮。
这时,屏幕右下角会出现一个提示框,显示电脑将在何时自动关机。
方法二:使用命令提示符设置定时关机
这种方法稍微复杂一些,但功能更为强大。步骤如下:
1. 打开命令提示符窗口:
点击屏幕左下角的“开始”按钮。
在搜索框中输入“cmd”,然后按Enter键。
2. 输入定时关机命令:
在命令提示符窗口中,输入`shutdown -s -t XXXX`,同样地,`XXXX`表示关机时间(单位为秒)。例如,输入`shutdown -s -t 3600`,表示电脑将在1小时后关机。
3. 确认并执行:
按Enter键执行命令。
同样,屏幕右下角会弹出一个提示框,显示关机时间。
方法三:使用任务计划程序设置定时关机
这种方法适合需要长期定时关机的用户,可以创建一个任务计划,让电脑每天或每周在固定时间关机。步骤如下:
1. 打开任务计划程序:
点击屏幕左下角的“开始”按钮。
在搜索框中输入“任务计划程序”,然后按Enter键。
2. 创建基本任务:
在任务计划程序窗口中,点击右侧的“创建基本任务”。
在弹出的对话框中,输入任务名称,例如“定时关机”,然后点击“下一步”。
3. 设置任务触发器:
选择任务执行的时间周期,例如“每天”或“每周”,然后点击“下一步”。
设置具体的触发时间,然后点击“下一步”。
4. 设置任务操作:
在操作选项中,选择“启动程序”,然后点击“下一步”。
在“程序或脚本”框中输入`shutdown.exe`,在“添加参数”框中输入`-s`,然后点击“下一步”。
5. 完成任务设置:
根据需要,可以设置任务的条件,例如只在电脑闲置时执行任务。
最后,点击“确定”保存任务。
方法四:使用第三方定时关机软件
如果你不想手动设置复杂的命令或任务计划,还可以选择使用第三方定时关机软件。这类软件通常界面友好,操作简单。步骤如下:
1. 下载并安装软件:
打开浏览器,搜索“定时关机软件”,选择一款可靠的软件下载并安装。例如,“定时精灵”等软件。
2. 设置定时关机:
打开软件,根据软件界面的提示,设置好关机时间和条件。
保存设置后,软件将按照你设定的时间自动关机。
注意事项
1. 保存数据:在设置定时关机前,请确保已经保存好所有正在编辑的文档和文件,避免数据丢失。
2. 权限问题:部分操作可能需要管理员权限,如果遇到权限问题,请尝试以管理员身份运行命令或任务计划程序。
3. 取消定时关机:如果需要在定时关机前取消关机任务,可以使用命令`shutdown -a`来取消。
4. 第三方软件安全:选择第三方软件时,请注意软件的安全性,建议下载知名且评价良好的软件,并及时更新到最新版本。
5. 定时功能扩展:除了定时关机外,Windows 7还支持定时重启、定时注销、定时休眠等功能,可以根据需要进行设置。
通过以上几种方法,我们可以轻松地在Windows 7系统上设置定时关机功能。无论是通过运行命令、命令提示符、任务计划程序还是第三方软件,都可以实现这一功能。选择最适合自己的方法,让电脑在需要的时候自动关机,既方便又节能。希望这篇文章能够帮助到大家,让大家的电脑使用更加便捷高效。
- 上一篇: 揭秘:如何轻松找回QQ中隐藏的会话?
- 下一篇: 轻松掌握:设置电脑本地IP地址的实用指南
-
 Win7系统定时关机设置方法资讯攻略11-04
Win7系统定时关机设置方法资讯攻略11-04 -
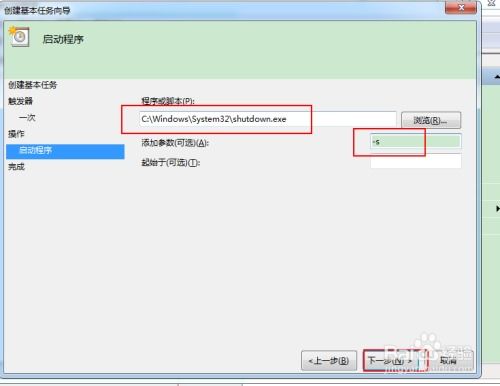 Win7系统如何设置自动关机?资讯攻略11-06
Win7系统如何设置自动关机?资讯攻略11-06 -
 电脑如何设置定时自动关机?资讯攻略12-09
电脑如何设置定时自动关机?资讯攻略12-09 -
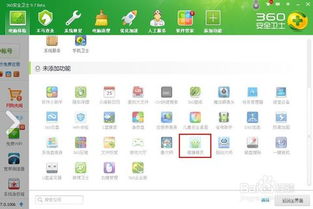 如何轻松设置360安全卫士实现电脑定时关机资讯攻略01-05
如何轻松设置360安全卫士实现电脑定时关机资讯攻略01-05 -
 360如何设置定时关机?资讯攻略12-04
360如何设置定时关机?资讯攻略12-04 -
 如何设置360安全卫士实现电脑定时关机资讯攻略12-04
如何设置360安全卫士实现电脑定时关机资讯攻略12-04