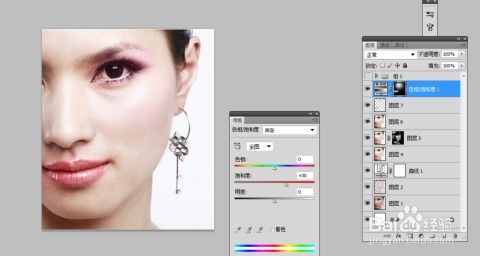Photoshop技巧:轻松打造无瑕美白肤色
Photoshop如何美白肤色

使用Photoshop美白肤色是一个非常常见且有效的后期处理技巧,特别是在人像摄影中。无论是为了消除瑕疵、提亮肤色,还是为了让整体画面看起来更加柔和自然,Photoshop都提供了丰富的工具和方法来实现这一目的。以下是一个详细的步骤指南,教你如何在Photoshop中美白肤色。

一、打开图片
1. 启动Photoshop:确保你已经安装了最新版本的Photoshop,并打开它。

2. 导入图片:通过菜单栏的“文件”(File)->“打开”(Open)选项,找到并导入你想要美白的图片。

二、初步调整
1. 复制图层:在右侧的“图层”(Layers)面板中,右键点击背景图层(Background Layer),选择“复制图层”(Duplicate Layer),以防止在原始图片上进行不可逆的修改。
2. 转换为智能对象:右键点击新复制的图层,选择“转换为智能对象”(Convert to Smart Object)。这样,你可以随时回到之前的步骤进行调整,而不会损失画质。
三、使用Camera Raw滤镜
1. 应用滤镜:选择复制的图层,点击菜单栏的“滤镜”(Filter)->“Camera Raw滤镜”(Camera Raw Filter)。这将打开Adobe Camera Raw界面。
2. 基本调整:
曝光(Exposure):适当增加曝光,让整体画面更亮,但要避免过曝。
对比度(Contrast):略微降低对比度,可以使肤色更柔和。
高光(Highlights):减少高光区域的亮度,以避免过亮导致细节丢失。
阴影(Shadows):增加阴影区域的亮度,有助于平衡整体亮度。
白色(White)和黑色(Black):通过调整白色和黑色滑块,增强或减弱画面的亮部和暗部。
清晰度(Clarity):适度降低清晰度,可以减少皮肤上的纹理和瑕疵。
饱和度(Saturation):如果图片色彩过于饱和,可以适当降低饱和度,使肤色更加自然。
自然饱和度(Vibrance):自然饱和度调整可以保留一些鲜艳色彩,同时减少肤色中的多余色彩。
3. HSL/灰度(HSL/Grayscale):
在“HSL”选项卡中,选择“色相”(Hue)、“饱和度”(Saturation)或“明亮度”(Luminance)子选项卡。
针对肤色相关的颜色(如红色和橙色),适当降低饱和度,增加明亮度,可以使肤色看起来更白皙。
四、使用画笔工具和蒙版
1. 选择画笔工具:在工具栏中选择“画笔工具”(Brush Tool),并设置合适的画笔大小和硬度。
2. 创建新图层:在“图层”面板中,点击底部的“新建图层”(New Layer)按钮,创建一个空白图层。
3. 设置前景色:在工具栏下方的颜色选择器中,选择一种比肤色稍浅的白色作为前景色。
4. 绘制肤色:使用画笔工具在人物的肤色区域上轻轻涂抹。为了保持自然效果,可以多次使用不同的画笔大小和透明度进行叠加。
5. 添加图层蒙版:在新建的图层上,点击“添加矢量蒙版”(Add Vector Mask)按钮。
6. 编辑蒙版:选择黑色作为前景色,使用画笔工具在蒙版上涂抹你不想美白的区域(如头发、眼睛、嘴巴等)。这样可以保留这些区域的原始颜色,而只美白肤色区域。
五、使用高光和阴影调整
1. 选择“图像”菜单:在菜单栏中,选择“图像”(Image)->“调整”(Adjustments)->“阴影/高光”(Shadows/Highlights)。
2. 调整阴影和高光:
阴影(Shadows):增加阴影的亮度,使肤色更均匀。
高光(Highlights):减少高光的亮度,避免过曝。
调整半径(Radius):调整阴影和高光调整的半径,以影响调整的范围。
色调宽度(Tone Width)和颜色校正(Color Correction):这两个选项可以帮助你更精细地调整阴影和高光的颜色。
六、使用滤镜进行细节调整
1. 表面模糊:
选择“滤镜”(Filter)->“模糊”(Blur)->“表面模糊”(Surface Blur)。
设置合适的“半径”(Radius)和“阈值”(Threshold),以平滑皮肤纹理,但保留一些细节。
2. 高斯模糊:
选择“滤镜”(Filter)->“模糊”(Blur)->“高斯模糊”(Gaussian Blur)。
同样,设置合适的“半径”(Radius),以整体平滑皮肤。但这种方法可能会丢失一些细节,建议用于小范围或细微调整。
3. 使用蒙版保留细节:在应用模糊滤镜后,可以使用图层蒙版来保留眼睛、嘴巴等区域的细节。
七、最终调整
1. 锐化:为了使美白后的皮肤看起来更加自然和清晰,可以对图像进行锐化处理。
选择“滤镜”(Filter)->“锐化”(Sharpen)->“智能锐化”(Smart Sharpen)。
根据需要调整“数量”(Amount)、“半径”(Radius)和“减少杂色”(Reduce Noise)等参数。
2. 色彩调整:如果美白后肤色与整体色调不协调,可以使用“色彩平衡”(Color Balance)、“可选颜色”(Selective Color)等工具进行进一步调整。
3. 检查细节:放大图像,仔细检查肤色、边缘和其他细节,确保美白效果自然且没有留下明显的处理痕迹。
八、保存图像
1. 导出文件:当你对美白效果满意后,可以通过菜单栏的“文件”(File)->“导出”(Export)选项,选择合适的格式(如JPEG、PNG等)导出图像。
2. 保存设置:在导出对话框中,根据你的需求设置图像质量、分辨率和其他参数,然后点击“导出”(Export)按钮。
通过以上步骤,你可以在Photoshop中有效地美白肤色,同时保留图像的自然和细节。记得在实际操作中,根据你的图片和需求灵活调整参数和工具,以达到最佳效果。
- 上一篇: 寺院大雄宝殿内供奉的是哪三尊佛?
- 下一篇: 如何注销QQ空间账号?
-
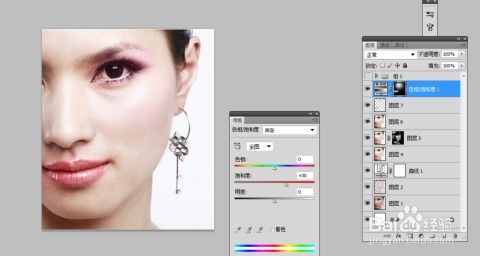 如何用Photoshop进行皮肤美白?资讯攻略11-10
如何用Photoshop进行皮肤美白?资讯攻略11-10 -
 揭秘:轻松变白的秘密方法大公开!资讯攻略01-18
揭秘:轻松变白的秘密方法大公开!资讯攻略01-18 -
 打造迷人狐狸妆的步骤指南资讯攻略11-27
打造迷人狐狸妆的步骤指南资讯攻略11-27 -
 如何才能使自己皮肤变白?资讯攻略10-30
如何才能使自己皮肤变白?资讯攻略10-30 -
 打造迷人眼妆:完美眼影绘制技巧资讯攻略10-27
打造迷人眼妆:完美眼影绘制技巧资讯攻略10-27 -
 如何有效去除青春痘留下的痘印?资讯攻略11-24
如何有效去除青春痘留下的痘印?资讯攻略11-24