如何用Photoshop进行皮肤美白?
如何用Photoshop美白?打造清新明亮的照片效果
Photoshop作为一款功能强大的图像处理软件,被广泛应用于各种图片后期处理中,美白便是其中一项常见且实用的技巧。通过调整亮度、对比度、色彩平衡等参数,可以轻松实现美白效果,使照片中的人物看起来更加清新、明亮。下面,就让我们一起探索如何使用Photoshop进行美白操作。
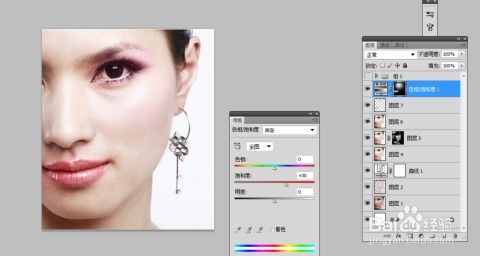
一、准备工作
在开始美白之前,首先要准备好一张需要处理的照片以及Photoshop软件。建议使用最新版本的Photoshop,比如Photoshop CC 2019或更高版本,这些版本在功能和界面上都有不少优化,能够大大提升工作效率。

二、初步美白:亮度/对比度调整
最简单、最快捷的美白方法之一便是通过调整亮度/对比度。以下是具体步骤:

1. 打开照片:启动Photoshop,使用“Ctrl+O”快捷键打开你需要处理的照片。

2. 复制图层:为了保留原始图片,建议先复制一层图层。使用“Ctrl+J”快捷键进行复制。
3. 调整亮度/对比度:打开“亮度/对比度”调整面板,将亮度向上调整,对比度保持适中。通过调整亮度,可以使照片中的暗部区域变得更加明亮,从而达到美白效果。但需要注意的是,过度调整容易导致照片过度曝光,失去细节。
三、精细调整:使用曲线工具
相较于亮度/对比度工具,曲线工具可以提供更精细的调整效果。以下是使用曲线工具进行美白的具体步骤:
1. 打开曲线调整面板:在图层面板下方选择“创建新的填充或调整图层”,然后选择“曲线”。
2. 调整曲线:拖动曲线向下调整,使暗部区域变得更加明亮。在调整曲线时,尽量保持曲线平滑,避免过度调整导致不自然的效果。
3. 局部调整:如果只想美白某些特定区域,可以使用“图层蒙版”和“画笔工具”进行局部调整。先为曲线调整图层添加蒙版,然后将前景色设置为黑色,使用画笔工具在不需要美白的区域涂抹,使这些区域保持原样。
四、色彩平衡调整
色彩平衡工具可以调整照片中的色彩分布,从而实现美白效果。以下是具体步骤:
1. 打开色彩平衡调整面板:在图层面板下方选择“创建新的填充或调整图层”,然后选择“色彩平衡”。
2. 调整色彩平衡:在色彩平衡调整面板中,将“中间调”中的“青色”和“洋红色”分别向“黄色”和“白色”方向调整。通过增加黄色和白色,可以使皮肤看起来更加明亮、白皙。
3. 局部美白:同样地,可以使用“图层蒙版”和“画笔工具”进行局部美白,保留照片中的细节。
五、通道工具美白
通道工具可以针对照片的红色、绿色和蓝色通道分别进行调整,从而实现美白效果。以下是具体步骤:
1. 打开通道面板:在Photoshop上方的菜单栏中选择“窗口”,然后选择“通道”。
2. 调整红色通道:在通道面板中,选择红色通道。然后使用曲线工具将曲线向下调整,使暗部区域变得更加明亮。
3. 调整绿色通道:同样地,选择绿色通道并使用曲线工具进行调整。
4. 调整蓝色通道:选择蓝色通道,并使用曲线工具进行调整。
5. 合并通道:完成所有通道的调整后,将调整后的通道合并。
6. 局部调整:使用“图层蒙版”和“画笔工具”对局部进行精细调整,确保美白效果自然、逼真。
六、高级技巧:明度混合模式
明度混合模式是一种非常有效的美白技巧,通过选择一个肌肤最亮最白的通道,创建一个新的图层,然后利用明度混合模式将这个图层中的明度信息与原图中的色相与饱和度相混合,从而实现美白效果。以下是具体步骤:
1. 复制图层:使用“Ctrl+J”快捷键复制背景图层。
2. 进入通道:在通道面板中,观察比较红、绿、蓝三个通道,选择肌肤最亮最白的红色通道。
3. 复制红色通道:按“Ctrl+A”全选红色通道,然后按“Ctrl+C”复制。回到RGB通道,然后按“Ctrl+V”粘贴,得到一个新的图层。
4. 更改混合模式:在新图层的混合模式中选择“明度”。
5. 调整不透明度:如果美白效果过于强烈,可以降低新图层的不透明度,直到达到满意的效果。
6. 添加蒙版:为新图层添加蒙版,将前景色设置为黑色,使用画笔工具在不需要美白的地方涂抹,确保美白效果自然。
七、注意事项
1. 适度美白:过度美白会使照片失去真实感,显得不自然。在调整美白参数时,要适度,避免过度美白。
2. 保留细节:在美白过程中,要注意保留照片中的细节,如人物的眼睛、眉毛、鼻子等。可以使用“图层蒙版”和“画笔工具”对局部进行调整,保留细节。
3. 关注肤色:在美白过程中,要关注人物肤色,避免出现肤色不均的现象。可以使用“色彩平衡”工具对肤色进行调整,使肤色更加自然。
八、实战案例
以下是一个美白实战案例,演示如何使用Photoshop中的美白技巧:
1. 打开照片:使用“Ctrl+O”快捷键打开需要处理的照片。
2. 初步美白:使用“亮度/对比度”工具进行初步美白,将亮度向上调整,对比度保持适中。
3. 精细调整:使用“曲线”工具调整红色通道,使暗部区域变得更加明亮。
4. 肤色调整:使用“色彩平衡”工具调整肤色,使肤色更加自然。
5. 局部调整:使用“图层蒙版”和“画笔工具”对局部进行调整,保留细节,确保美白效果自然。
通过以上步骤,你可以轻松打造出清新、明亮的照片效果。Photoshop美白技巧不仅适用于人像照片,还可以应用于其他类型的照片,如风景照、静物照等。只要掌握了这些技巧,你就可以在后期处理中随心所欲地调整照片效果,让每一张照片都焕发出新的光彩。
- 上一篇: 美国与中国时差小时数详解
- 下一篇: 如何在手机上观看湖南卫视的电视直播?
-
 如何用鸡蛋制作八种面膜来轻松美白?资讯攻略10-26
如何用鸡蛋制作八种面膜来轻松美白?资讯攻略10-26 -
 Photoshop技巧:轻松打造无瑕美白肤色资讯攻略11-10
Photoshop技巧:轻松打造无瑕美白肤色资讯攻略11-10 -
 如何有效去除青春痘留下的痘印?资讯攻略11-24
如何有效去除青春痘留下的痘印?资讯攻略11-24 -
 如何有效美白肌肤?资讯攻略10-29
如何有效美白肌肤?资讯攻略10-29 -
 实现肌肤美白的有效方法资讯攻略11-25
实现肌肤美白的有效方法资讯攻略11-25 -
 如何用金币购买LOL炫彩皮肤?资讯攻略10-26
如何用金币购买LOL炫彩皮肤?资讯攻略10-26











