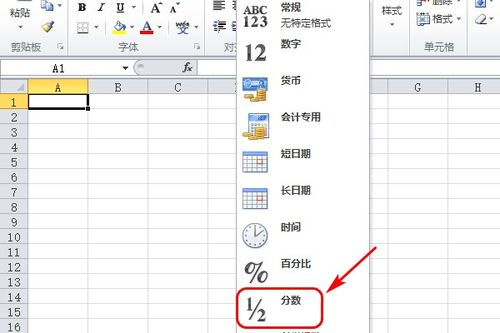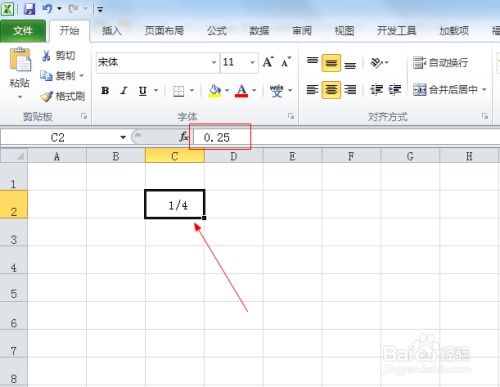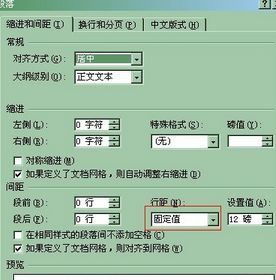Excel中输入分数的五种巧妙技巧
在Excel中输入分数时,有多种方法可以实现,每种方法都有其独特的适用场景和便捷性。以下是五种在Excel中输入分数的详细方法,旨在帮助用户更高效地在表格中录入分数数据。
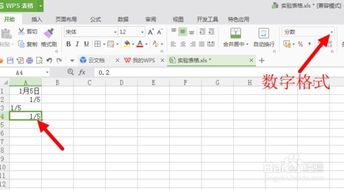
方法一:直接输入分数
在Excel中,你可以直接输入分数,但需要注意格式。例如,要输入分数1/2,可以直接在单元格中输入“0 1/2”(注意,0和分数之间有一个空格)。当你按下回车键后,Excel会自动将其识别为分数格式,并显示为1/2。这种方法适用于输入简单的分数,如1/2、1/4、3/4等。对于更复杂的分数,如7/8或13/25,同样可以直接输入,但确保在分子和分母之间使用斜杠(/)分隔,并且前面不需要加0和空格。
方法二:使用“分数”按钮
Excel的“开始”选项卡中有一个“数字”组,其中包含一个“分数”按钮。这个按钮可以快速将选中的单元格内容转换为分数格式。首先,在单元格中输入分数的数值形式,如0.5(代表1/2)。然后,选中该单元格,点击“开始”选项卡中的“数字”组下的“分数”按钮。在弹出的下拉菜单中,选择你想要的分数格式,如“以16为分母”、“以8为分母”或“以4为分母”(这些选项实际上是指分数的简化程度,而不是固定的分母)。Excel会根据你选择的格式自动将数值转换为最接近的分数表示。
方法三:使用快捷键
Excel还提供了一些快捷键来快速输入分数。例如,要输入分数1/4,可以先在单元格中输入“Ctrl+1/4”(即按住Ctrl键的同时输入数字1和斜杠/,然后释放Ctrl键并输入4)。同样地,要输入分数3/4,可以使用“Ctrl+3/4”快捷键。这些快捷键适用于一些常见的分数,如1/4、1/2、3/4等。使用快捷键可以大大提高输入分数的效率,特别是在需要频繁输入相同分数的情况下。
方法四:使用公式输入分数
在Excel中,你还可以使用公式来输入分数。这种方法特别适用于需要计算或引用其他单元格中的分数时。例如,要在单元格A1中输入分数2/3,并希望该分数能够参与后续的计算,你可以在A1中输入公式“=2/3”。按下回车键后,Excel会将该公式计算为分数2/3,并显示在单元格中。这种方法的好处是分数可以参与Excel中的数学运算和函数计算,从而得到更准确的结果。
方法五:自定义格式输入分数
如果你希望以特定的格式显示分数,可以使用Excel的自定义格式功能。首先,在单元格中输入分数的数值形式,如0.6667(代表2/3)。然后,选中该单元格,右键点击并选择“设置单元格格式”。在弹出的“设置单元格格式”对话框中,选择“数字”选项卡下的“自定义”类别。在“类型”框中,输入你想要的分数格式代码。例如,要显示分数为“X/Y”的形式(其中X为分子,Y为分母),可以输入代码“ ?/?”。点击“确定”按钮后,Excel会将选中的单元格内容按照你指定的格式显示为分数。
需要注意的是,自定义格式并不会改变单元格中的实际数值,只是改变了显示方式。因此,在进行数学运算时,Excel仍然会使用单元格中的实际数值进行计算。
此外,在输入分数时还需要注意以下几点:
1. 确保输入的分数是有效的,即分子和分母都是整数,且分母不为零。
2. 如果输入的分数大于1或小于0,Excel会将其识别为带分数的形式(如1 1/2表示1.5)。如果你不希望显示带分数,可以在“设置单元格格式”对话框中选择“无”或“常规”类别来隐藏分数部分。
3. 在进行数学运算时,Excel会自动将分数转换为小数进行计算。如果你希望保持分数形式进行计算,可以使用公式或自定义函数来实现。
综上所述,Excel提供了多种方法来输入分数,以满足不同用户的需求和场景。无论是直接输入、使用按钮、快捷键、公式还是自定义格式,都可以帮助你更高效地在表格中录入分数数据。选择哪种方法取决于你的具体需求和偏好。通过掌握这些方法,你可以更加灵活地处理Excel中的分数数据,提高工作效率和准确性。
- 上一篇: 一键获取电子版征信报告下载指南
- 下一篇: 轻松搞定!Win10无法访问设备路径问题的终极解决方案
-
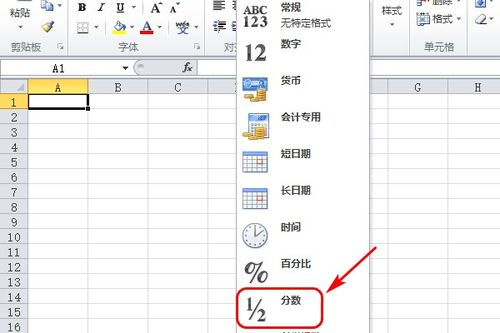 Excel技巧:轻松掌握分数输入方法资讯攻略11-18
Excel技巧:轻松掌握分数输入方法资讯攻略11-18 -
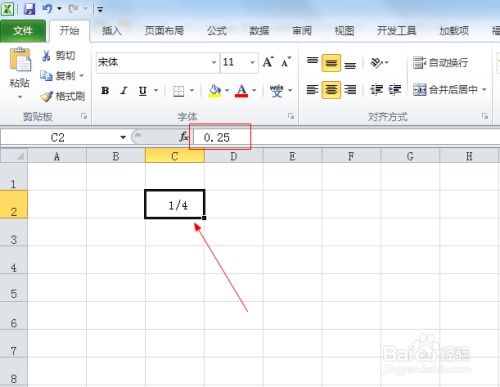 Excel中轻松输入分数的方法资讯攻略11-18
Excel中轻松输入分数的方法资讯攻略11-18 -
 如何进行心理疏导的五种方法?资讯攻略10-28
如何进行心理疏导的五种方法?资讯攻略10-28 -
 掌握五笔输入法:高效打字技巧大揭秘资讯攻略02-12
掌握五笔输入法:高效打字技巧大揭秘资讯攻略02-12 -
 二手车评估的五种常用方法资讯攻略11-18
二手车评估的五种常用方法资讯攻略11-18 -
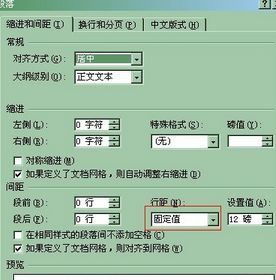 问答式:如何在EXCEL中轻松插入二分之一?资讯攻略11-04
问答式:如何在EXCEL中轻松插入二分之一?资讯攻略11-04