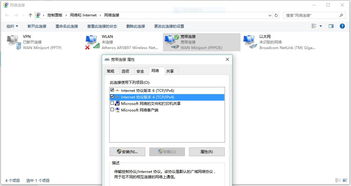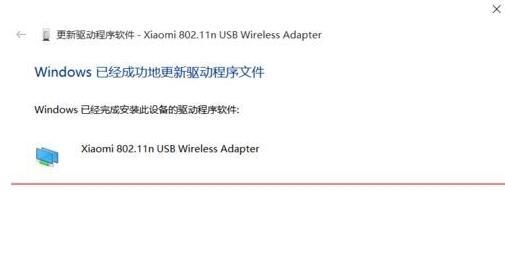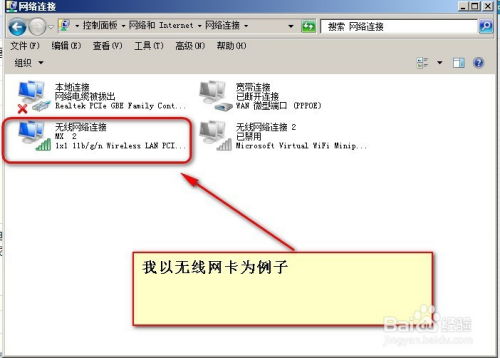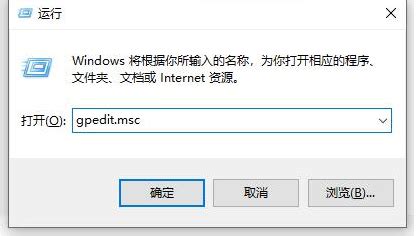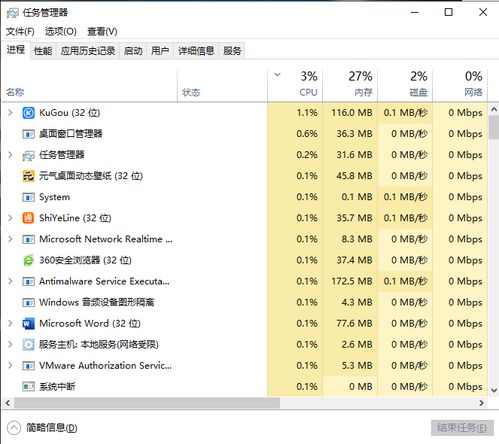轻松搞定!Win10无法访问设备路径问题的终极解决方案
在Windows 10操作系统中,用户有时会遇到一个令人困扰的错误提示:“无法访问指定设备、路径或文件。您可能没有适当的权限访问该项目。”这个错误可能出现在尝试访问某个文件夹、驱动器或文件时,严重影响了日常操作的流畅性。为了帮助您有效解决这一问题,本文将从多个角度出发,提供一些实用的解决方案。
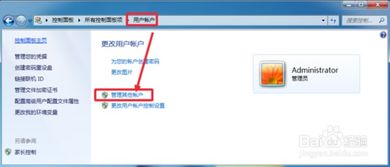
首先,当您遇到无法访问指定设备或路径的提示时,应首先检查是否有足够的权限来访问该资源。这通常涉及到用户账户的权限设置。右键点击问题文件或文件夹,选择“属性”,然后在“安全”标签页中查看当前用户的权限。如果您发现权限不足,可以尝试点击“编辑”按钮,为当前用户账户添加必要的权限,如读取、写入或完全控制。此外,确保您的账户是管理员账户,因为某些系统文件和文件夹需要管理员权限才能访问。

如果权限设置正确无误,但问题依旧存在,那么可能是Windows的用户账户控制(UAC)功能在作祟。UAC旨在防止恶意软件或未经授权的程序对计算机进行更改,但有时它也会阻止合法程序访问必要的资源。要降低UAC的严格程度,您可以进入“控制面板”,搜索并打开“用户账户”,然后选择“更改用户账户控制设置”。在这里,您可以将滑块移动到较低的位置以减少UAC的干预,但请注意,这样做可能会降低系统的安全性。
除了权限和UAC设置外,文件或文件夹的路径过长也可能导致无法访问的问题。Windows系统对路径长度有一定的限制,如果路径超过了系统允许的最大字符数,就可能出现访问失败的情况。为了解决这个问题,您可以尝试将文件或文件夹移动到一个路径较短的位置,或者使用命令提示符(CMD)中的“MKLINK /D”命令创建指向目标位置的目录符号链接。
如果上述方法都未能解决问题,那么可能是文件或文件夹的引用或链接出现了问题。这可能是由于磁盘错误、文件系统损坏或程序异常终止导致的。为了修复这些问题,您可以运行Windows内置的错误检查工具(chkdsk)。打开命令提示符(以管理员身份),输入“chkdsk X: /f /r”(其中X是问题所在的驱动器号),然后按Enter键。请注意,此命令可能会要求您在下次重启计算机时执行。执行完chkdsk后,大多数与磁盘相关的错误应该能得到修复。
另外,Windows 10的索引服务也可能导致无法访问指定设备或路径的问题。索引服务用于加快文件和文件夹的搜索速度,但有时它可能会错误地索引某些文件或文件夹,导致访问失败。要解决这个问题,您可以尝试重建索引。打开“控制面板”,搜索并打开“索引选项”,然后点击“高级”按钮。在这里,您可以删除现有的索引并重建它。请注意,重建索引可能需要一些时间,具体取决于您的硬盘大小和文件数量。
除了上述方法外,还有一些其他的常见故障排除步骤也值得一试。例如,检查是否有任何防病毒软件或防火墙阻止了访问。有时,这些安全软件可能会错误地将合法的文件或文件夹标记为恶意软件,从而阻止访问。您可以尝试暂时禁用这些安全软件,看看是否能解决问题。如果确定是安全软件造成的问题,您可以将问题文件或文件夹添加到白名单中,或者更新您的安全软件到最新版本以获取更好的兼容性。
此外,Windows 10的注册表也可能包含导致访问失败的错误条目。注册表是一个存储系统设置、硬件配置和用户偏好的数据库。如果注册表中的某个条目损坏或过时,就可能引发各种问题,包括无法访问指定设备或路径。要修复注册表问题,您可以使用注册表编辑器(regedit)进行手动修复,但这需要一定的计算机知识,因为错误的修改可能会导致系统不稳定甚至崩溃。对于不熟悉注册表的用户来说,更安全的做法是使用注册表清理工具来扫描和修复注册表中的错误。
最后,如果以上所有方法都未能解决问题,那么您可能需要考虑使用系统还原功能或重置Windows 10。系统还原可以将您的计算机恢复到之前的一个状态,那时问题可能还未出现。而重置Windows 10则会删除所有个人文件和设置(除非您选择保留个人文件),并重新安装Windows 10。这两种方法都可以作为解决无法访问指定设备或路径问题的最后手段。
总之,当您遇到Windows 10提示无法访问指定设备路径的情况时,不必过于惊慌。通过检查权限设置、调整UAC、缩短路径长度、运行错误检查工具、重建索引、检查安全软件设置、修复注册表以及使用系统还原或重置功能等方法,您很有能够找到解决问题的关键所在。希望本文提供的解决方案能对您有所帮助。
- 上一篇: Excel中输入分数的五种巧妙技巧
- 下一篇: 揭秘!中国卫生人才网往年成绩查询全攻略
-
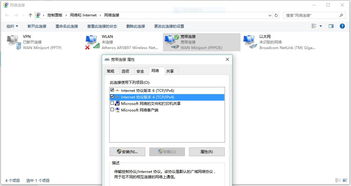 Win10系统无法访问www.hao123.com网页的解决方法资讯攻略11-20
Win10系统无法访问www.hao123.com网页的解决方法资讯攻略11-20 -
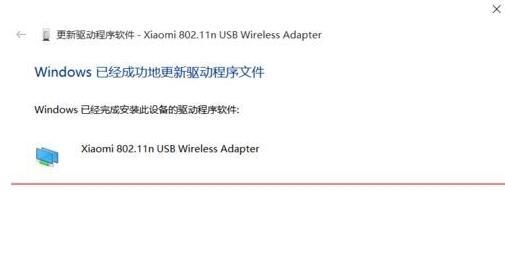 Win10系统下小米随身WiFi无法使用解决方案资讯攻略11-07
Win10系统下小米随身WiFi无法使用解决方案资讯攻略11-07 -
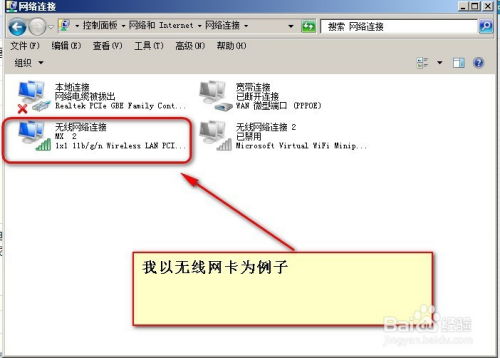 Win10用户必看:简单命令教你释放并重新获取IP资讯攻略11-19
Win10用户必看:简单命令教你释放并重新获取IP资讯攻略11-19 -
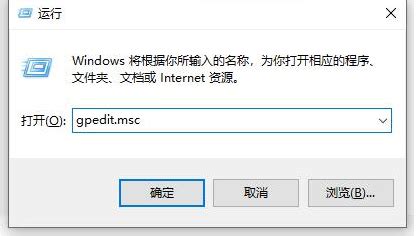 如何解决Windows 10/8.1/7控制面板无法打开的问题资讯攻略10-31
如何解决Windows 10/8.1/7控制面板无法打开的问题资讯攻略10-31 -
 轻松搞定!电脑无法打开EXE文件的终极解决方案资讯攻略12-06
轻松搞定!电脑无法打开EXE文件的终极解决方案资讯攻略12-06 -
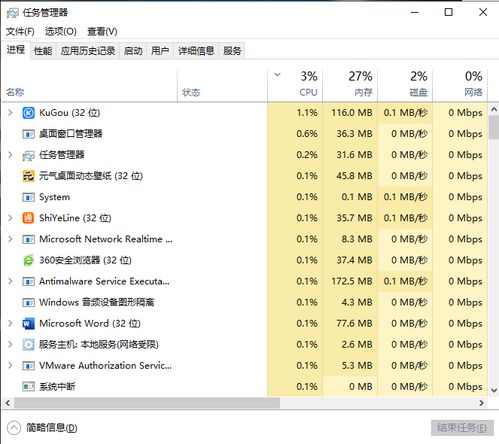 Win10用户必看:一键搞定流氓软件,强制卸载秘籍!资讯攻略11-06
Win10用户必看:一键搞定流氓软件,强制卸载秘籍!资讯攻略11-06