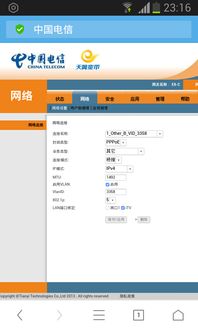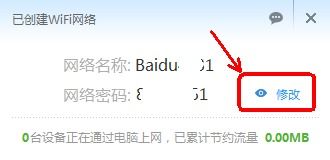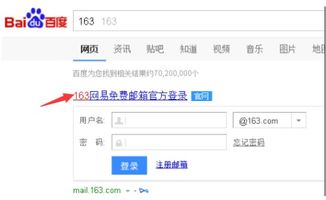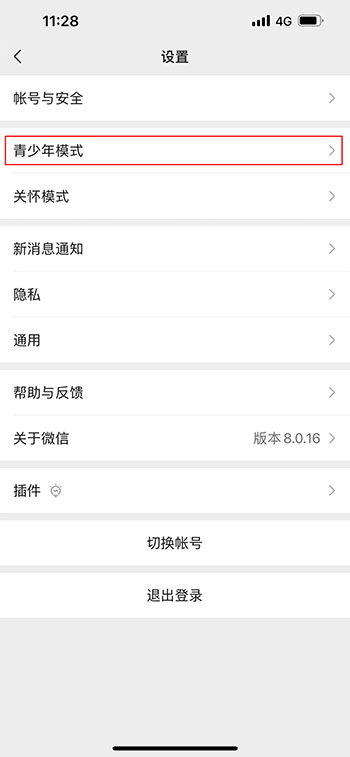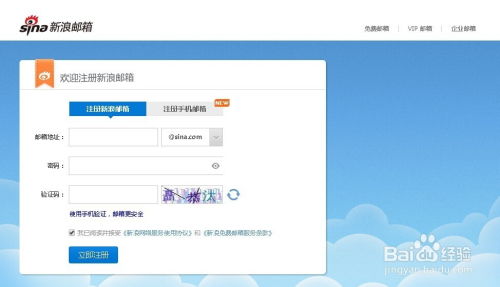轻松上手:电信天翼路由器设置指南,一步一步教你完成
电信天翼路由器设置指南
在现代生活中,路由器已成为我们日常网络连接的必需品,特别是对于使用电信天翼宽带的用户来说,正确设置路由器对于享受流畅、安全的网络体验至关重要。本文旨在为电信天翼路由器的用户提供一个全面、详细的设置指南,帮助大家轻松完成路由器的配置。
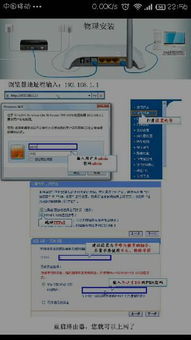
一、准备工作
在开始设置之前,请确保您已经准备好了以下物品:

电信天翼路由器
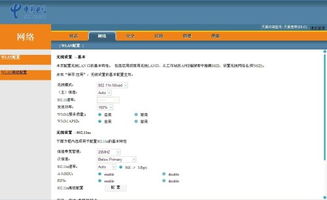
电信宽带账号和密码
两条网线(一条用于连接光猫和路由器,另一条用于连接路由器和电脑)
一台电脑或智能手机(用于访问路由器管理界面)
二、连接路由器
1. 连接光猫和路由器:
将电信天翼宽带家庭的网络线(通常是从光猫引出的网线)连接到路由器的WAN口。WAN口是路由器上标识为“WAN”或“Internet”的端口。
确保连接牢固,然后检查路由器的指示灯,看是否有表示连接正常的灯光亮起。
2. 连接电脑和路由器:
使用另一条网线,一端连接到路由器的任意一个LAN口(标有“LAN”的端口),另一端连接到电脑的网卡接口。
同样,确保连接稳定,并检查电脑是否识别到新连接的网络。
三、登录路由器管理界面
1. 打开浏览器:
在电脑上打开浏览器,输入路由器的登录地址。对于大多数天翼路由器,这个地址通常是`192.168.1.1`或`192.168.2.1`。不过,具体地址可能因路由器型号不同而有所差异,您可以在路由器背面的标签或说明书中找到正确的地址。
2. 输入用户名和密码:
在登录界面中,输入默认的用户名和密码。这些信息也通常可以在路由器背面的标签或说明书中找到。许多天翼路由器的默认用户名为“admin”,密码可能为“admin”或“123456”。如果您之前更改过密码,请使用您自定义的密码。
四、设置宽带账号
1. 进入网络设置界面:
登录成功后,您将进入路由器的管理界面。在界面中找到“宽带设置”或“网络设置”选项,点击进入。
2. 输入宽带账号和密码:
在网络设置界面中,找到宽带账号和密码的输入栏。将您从电信服务提供商处获取的宽带账号和密码输入相应的位置。
3. 选择接入方式:
根据您的宽带类型,选择合适的接入方式。常见的接入方式有PPPoE、动态IP、静态IP等。如果您不确定应该选择哪种方式,可以咨询电信服务提供商。
五、配置无线网络
1. 进入无线设置界面:
在路由器管理界面中,找到“无线设置”选项并点击进入。
2. 设置无线网络名称(SSID):
输入您希望使用的无线网络名称(SSID),这是您在网络列表中看到的网络名称。
3. 设置无线网络密码:
输入一个复杂且难以猜测的密码,以确保无线网络的安全性。建议使用包含字母、数字和特殊字符的组合。
4. 其他无线设置:
根据需要,您还可以设置无线网络的加密方式(如WPA/WPA2-PSK)、信道、频段等。
六、高级设置(可选)
天翼路由器还提供了许多高级设置选项,以满足不同用户的需求。以下是一些常见的高级设置:
1. 端口映射:
如果您需要在外部网络中访问内网中的某些设备或服务,可以使用端口映射功能。
2. MAC地址过滤:
通过设置MAC地址过滤,可以允许或禁止特定设备连接到您的无线网络。
3. 动态DNS:
如果您需要在外网通过域名访问内网中的设备或服务,可以设置动态DNS。
4. 设备管理:
在“设备管理”界面中,您可以查看连接到路由器的所有设备,并对它们进行管理,如限速、禁用等。
七、保存并重启路由器
完成所有设置后,不要忘记点击“保存”或“应用”按钮以保存您的设置。然后,您可以选择重启路由器以使设置生效。路由器重启后,您就可以开始享受流畅、安全的网络体验了。
八、使用手机管理路由器
除了通过电脑访问路由器管理界面外,您还可以使用智能手机进行管理。首先,确保您的手机已经连接到路由器的无线网络。然后,在手机的浏览器中输入路由器的IP地址并登录管理界面。在手机上,您可以进行与电脑上相同的设置操作,包括更改Wi-Fi密码、设置访客网络、查看连接设备等。
九、注意事项
1. 定期重启路由器:
为了
- 上一篇: 微信批量群发短信给所有联系人的高效方法
- 下一篇: 深入解析'绵薄之力'的真正含义
-
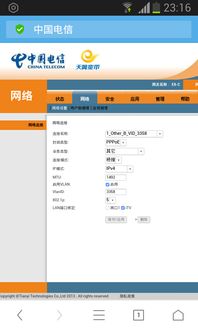 轻松上手:天翼宽带路由器设置指南,一步到位享受高速网络资讯攻略10-25
轻松上手:天翼宽带路由器设置指南,一步到位享受高速网络资讯攻略10-25 -
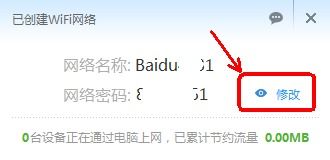 百度小度WIFI亲测使用指南:一步一步教你上手资讯攻略11-05
百度小度WIFI亲测使用指南:一步一步教你上手资讯攻略11-05 -
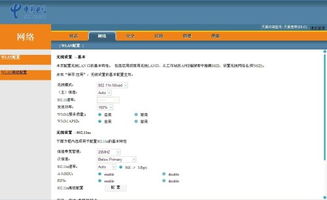 轻松上手:电信天翼路由器详细设置指南资讯攻略10-27
轻松上手:电信天翼路由器详细设置指南资讯攻略10-27 -
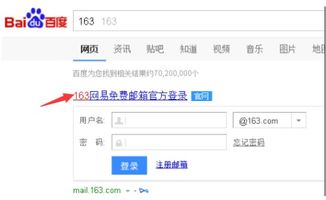 如何轻松完成163邮箱登录?一步一步教你搞定!资讯攻略10-24
如何轻松完成163邮箱登录?一步一步教你搞定!资讯攻略10-24 -
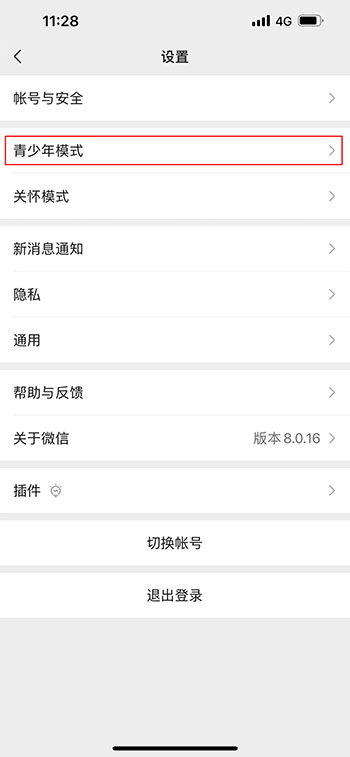 想知道微信青少年模式怎么设置?一步一步教你轻松搞定!资讯攻略10-25
想知道微信青少年模式怎么设置?一步一步教你轻松搞定!资讯攻略10-25 -
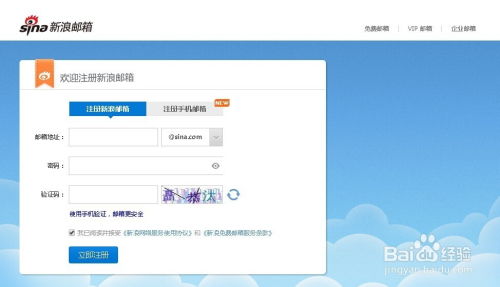 一步一步教你如何轻松注册个人邮箱,详细指南!资讯攻略10-24
一步一步教你如何轻松注册个人邮箱,详细指南!资讯攻略10-24