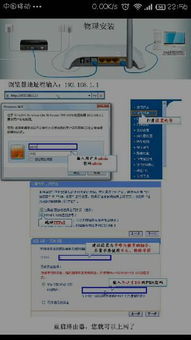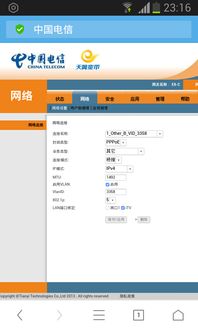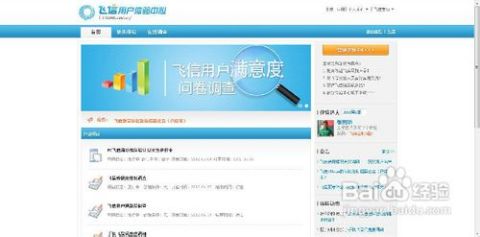轻松上手:电信天翼路由器详细设置指南
在当今数字化时代,家庭网络已成为日常生活中不可或缺的一部分,而电信天翼路由器作为连接互联网的重要桥梁,其设置正确与否直接关系到网络使用的顺畅与效率。下面,我们将详细解析电信天翼路由器的设置步骤,帮助用户优化网络环境,提升上网体验,同时融入更多相关关键词,以增强文章的曝光率。
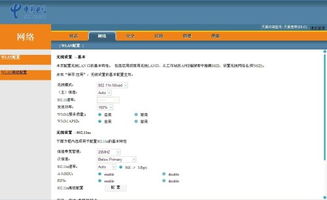
电信天翼路由器设置指南
一、开箱检查与初步连接
首先,收到电信天翼路由器后,请仔细检查包装是否完整,内含路由器主体、电源适配器、网线(通常为RJ-45接口)、用户手册等配件。确认无误后,按照以下步骤进行初步连接:
1. 电源连接:将电源适配器插入路由器背面的电源接口,并接通电源。此时,路由器正面的指示灯应亮起,表示已通电。
2. 网线连接:使用网线将光猫(或宽带接入设备)的LAN口与路由器的WAN口相连。确保网线插紧,避免松动导致网络不稳定。
3. 无线准备:虽然此步骤不涉及物理连接,但建议在设置前确认家中无线设备的无线功能已开启,并准备好用于连接路由器的设备(如智能手机、笔记本电脑等)。
二、登录路由器管理界面
1. 获取默认网关:在已连接到路由器的电脑上,打开“命令提示符”(Windows系统下可通过输入`cmd`打开),输入`ipconfig`命令,查看默认网关地址,这通常是路由器的管理IP。
2. 打开浏览器:在浏览器地址栏中输入默认网关地址(如192.168.1.1),按下回车键,即可访问路由器管理界面。部分路由器可能需要输入用户名和密码进行登录,电信天翼路由器通常默认用户名为`admin`,密码可能也是`admin`,或者会印在路由器底部标签上。
三、路由器基本设置
1. 上网设置:登录后,首先进入“网络设置”或“WAN设置”页面。这里需要选择正确的上网方式,对于电信宽带用户,一般选择“PPPoE拨号”方式,并填写宽带账号和密码,点击“保存”或“应用”完成设置。
2. 无线设置:接下来,进入“无线设置”或“WLAN设置”界面。在这里,你可以自定义无线网络名称(SSID),选择一个易于识别且不易引起混淆的名字;同时,设置无线密码(WPA/WPA2加密),确保网络安全。建议选择强密码,并定期更换,防止被破解。
3. DHCP服务:大多数路由器默认开启DHCP服务,它会自动为接入的设备分配IP地址。如果你不需要手动设置IP地址,可以保持此功能开启。
四、高级设置与优化
1. 频段与信道选择:对于支持双频(2.4GHz和5GHz)的电信天翼路由器,可以根据设备兼容性和网络环境选择合适的频段。同时,在2.4GHz频段下,选择较为空闲的信道可以减少干扰,提升网速。
2. QoS智能限速:QoS(Quality of Service)功能可以根据应用类型或设备优先级智能分配带宽资源。在家庭网络中,可以为游戏、视频等高带宽需求的应用设置高优先级,确保流畅体验。
3. MAC地址过滤:为了增强网络安全,可以启用MAC地址过滤功能,只允许指定的设备接入网络。这样,即使有人知道无线密码,也无法在未授权的情况下接入网络。
4. 固件升级:定期检查并升级路由器固件至最新版本,以修复已知漏洞,提升性能稳定性。在路由器管理界面中可以找到固件升级的选项。
五、完成设置并测试
完成上述设置后,不要忘记点击“保存”或“应用”按钮使设置生效。随后,使用其他无线设备尝试连接新设置的无线网络,检查连接是否成功,网络速度是否满足需求。
此外,建议定期查看路由器管理界面中的系统日志和运行状态,及时发现并解决问题。同时,保持路由器周围环境通风良好,避免过热影响性能。
通过以上步骤,你可以轻松完成电信天翼路由器的设置与优化,享受更加稳定、快速、安全的网络体验。记住,合理的设置与定期的维护是保障网络顺畅运行的关键。
- 上一篇: 五子棋必胜秘籍大公开,掌握这些诀窍让你战无不胜!
- 下一篇: 如何使用苹果手机进行3D称重测量?
-
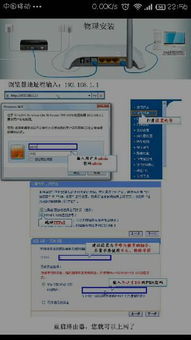 轻松上手:电信天翼路由器设置指南,一步一步教你完成资讯攻略10-25
轻松上手:电信天翼路由器设置指南,一步一步教你完成资讯攻略10-25 -
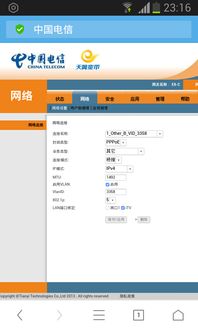 轻松上手:天翼宽带路由器设置指南,一步到位享受高速网络资讯攻略10-25
轻松上手:天翼宽带路由器设置指南,一步到位享受高速网络资讯攻略10-25 -
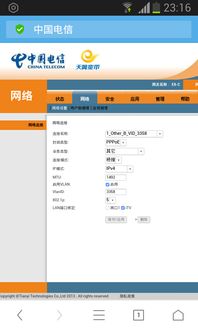 轻松搞定!天翼宽带路由器设置指南资讯攻略11-15
轻松搞定!天翼宽带路由器设置指南资讯攻略11-15 -
 轻松教程:天翼网关如何高效连接路由器,一键上网不犯愁资讯攻略10-25
轻松教程:天翼网关如何高效连接路由器,一键上网不犯愁资讯攻略10-25 -
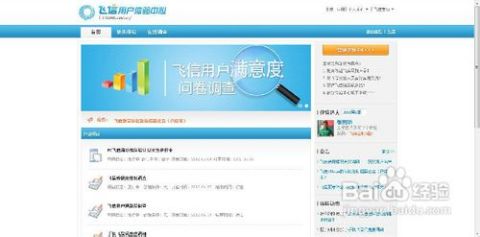 天翼通信助理在电信客户端的快捷开通指南资讯攻略10-25
天翼通信助理在电信客户端的快捷开通指南资讯攻略10-25 -
 中国电信无线路由器安装及上网设置指南资讯攻略03-30
中国电信无线路由器安装及上网设置指南资讯攻略03-30