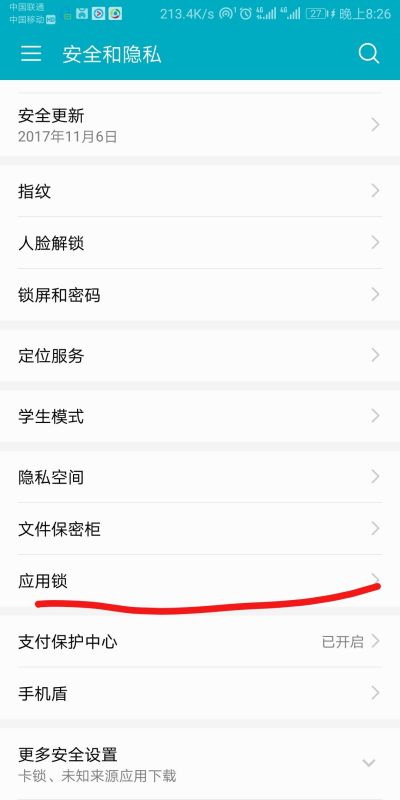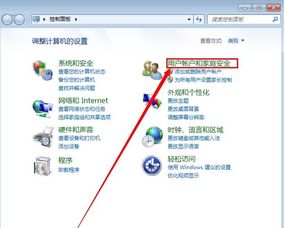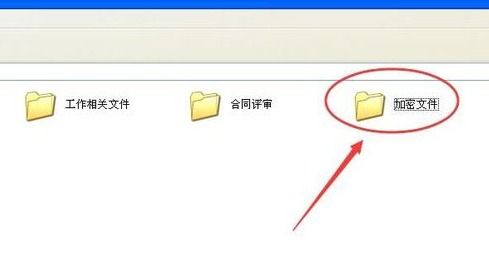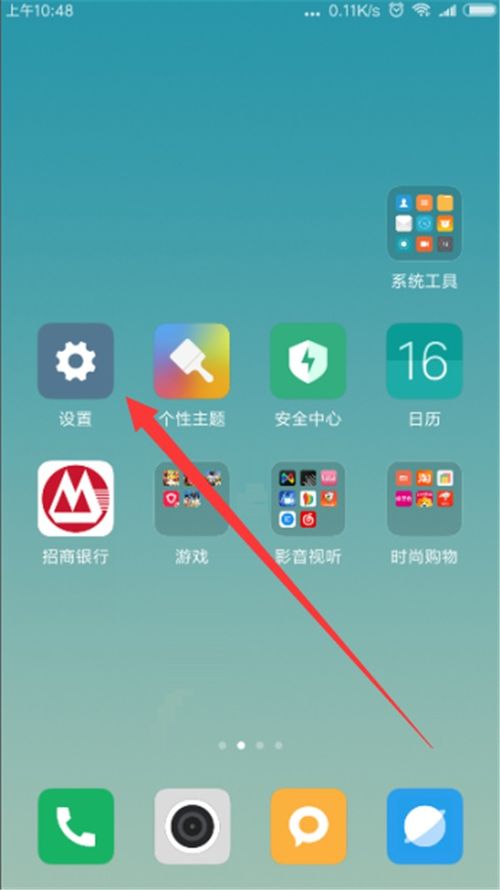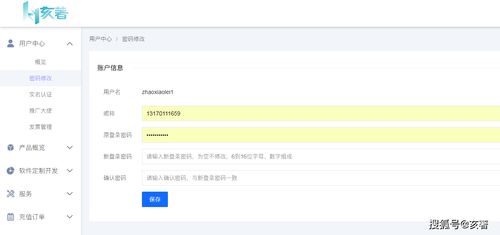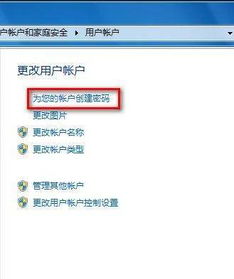轻松几步,学会如何给电脑设置密码,保护您的个人隐私!
在数字化时代,保护个人隐私与信息安全显得尤为重要。设置电脑密码是构建安全防线的第一步,它能有效防止未经授权的访问,保护您的数据免遭泄露或篡改。无论您是个人电脑用户还是初学者,了解如何为电脑设置密码都是一项基本技能。下面,我们就来一步步指导您完成这一过程,让您的电脑安全更上一层楼。
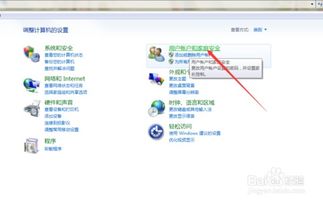
第一步:明确设置密码的目的
在设置密码之前,首先要明确密码的目的。电脑密码的主要作用是验证用户身份,确保只有授权用户才能访问系统。良好的密码习惯能够大大增强电脑的安全性,减少被黑客攻击或数据被盗的风险。
第二步:选择合适的密码
复杂性:避免使用简单、易猜的密码,如“123456”、“password”等。好的密码应包含大小写字母、数字和特殊符号的组合,长度至少8位以上。
唯一性:不要在不同平台或服务上使用相同的密码,以免一处密码泄露导致多处账号受损。
易记性:虽然要求复杂性,但也要考虑到易记性,可以通过将句子首字母或特定数字组合成密码的方式来实现。
第三步:Windows系统设置密码
1. 打开设置
在Windows 10或更高版本中,点击屏幕左下角的“开始”按钮,选择“设置”(齿轮图标)。
2. 进入账户设置
在设置界面中,点击“账户”选项。
在左侧菜单中选择“登录选项”。
3. 设置密码
在“登录选项”页面,找到“密码”部分,点击“添加”或“更改”按钮。
系统会要求您输入当前账户的密码(如果已设置),然后输入您希望设置的新密码,并确认一次。
根据需要,您还可以设置密码提示,以便在忘记密码时提供帮助。
完成设置后,点击“下一步”或“完成”按钮保存更改。
第四步:MacOS系统设置密码
1. 打开系统偏好设置
点击屏幕左上角的苹果图标,选择“系统偏好设置”。
2. 进入用户与群组
在系统偏好设置窗口中,点击“用户与群组”。
如果系统要求,请输入您的管理员密码进行解锁。
3. 修改密码
在左侧用户列表中,选择您想要设置密码的账户。
点击右侧的“更改密码”按钮。
输入您当前的用户密码进行验证。
在接下来的界面中,输入您的新密码并确认。
根据需要,可以勾选“在我睡眠或屏幕保护程序开始时要求密码”选项,以增加安全性。
完成设置后,点击“更改密码”按钮保存更改。
第五步:额外安全措施
启用双重认证:如果您的电脑连接到需要登录的云服务(如Apple ID、Microsoft账户等),建议启用双重认证功能,增加一层安全保护。
定期更换密码:不要长期使用同一密码,定期更换可以降低被破解的风险。
使用密码管理器:如果您觉得记忆多个复杂密码太过困难,可以考虑使用密码管理器来安全地存储和自动填充密码。
第六步:教育与警惕
保持警惕:警惕钓鱼邮件、恶意软件等安全威胁,不随意点击不明链接或下载未知来源的文件。
安全上网:尽量使用HTTPS等加密协议访问网站,以保护数据传输过程中的安全。
备份数据:定期备份重要数据,以防万一电脑被盗或硬盘损坏导致数据丢失。
结语
通过上述步骤,您已经学会了如何在Windows和MacOS系统上设置密码,以及采取一些额外的安全措施来保护您的电脑和个人信息。记住,安全无小事,良好的密码习惯和定期的安全检查是保障数字生活安全的重要基石。让我们从现在做起,为自己的数字世界筑起一道坚实的防线。
-
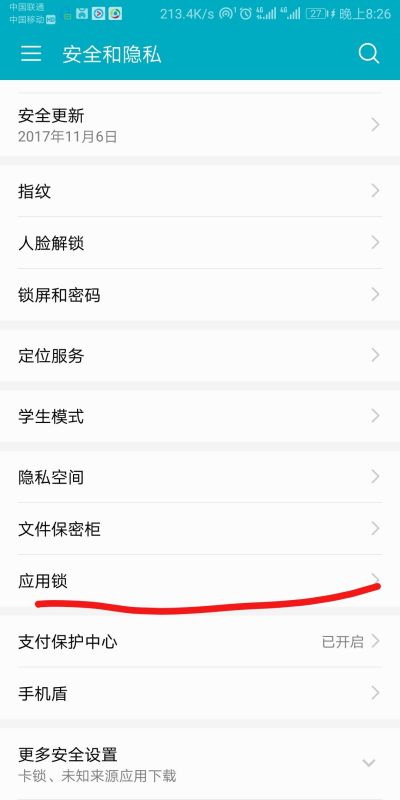 如何轻松为手机相册设置安全密码,保护您的私密照片资讯攻略10-27
如何轻松为手机相册设置安全密码,保护您的私密照片资讯攻略10-27 -
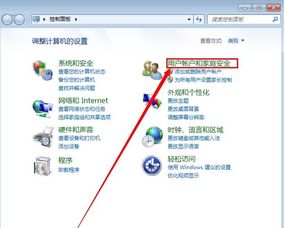 解锁安全新境界:轻松几步教你设置超强电脑密码资讯攻略10-25
解锁安全新境界:轻松几步教你设置超强电脑密码资讯攻略10-25 -
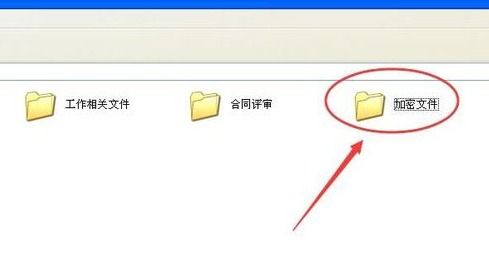 轻松学会:如何为文件夹设置密码保护资讯攻略11-10
轻松学会:如何为文件夹设置密码保护资讯攻略11-10 -
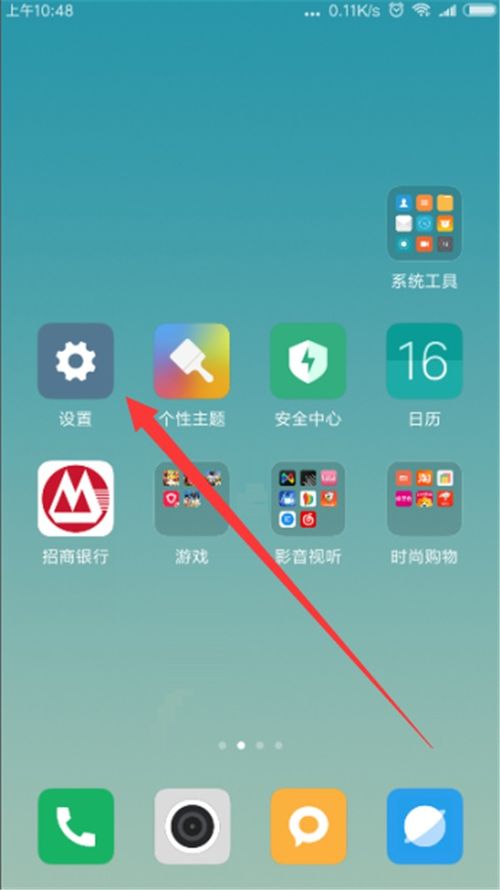 轻松几步,学会设置小米手机个性化锁屏教程资讯攻略11-01
轻松几步,学会设置小米手机个性化锁屏教程资讯攻略11-01 -
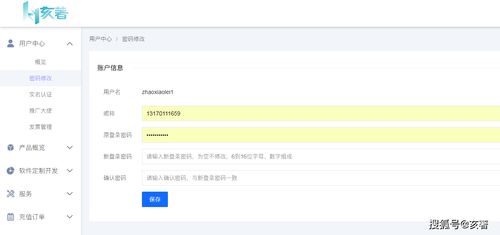 海角社区密码修改教程:轻松几步完成操作资讯攻略11-27
海角社区密码修改教程:轻松几步完成操作资讯攻略11-27 -
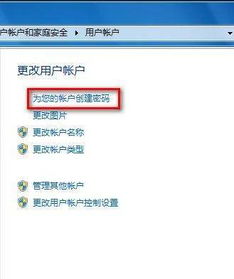 轻松掌握:如何设置安全的电脑锁屏密码资讯攻略10-25
轻松掌握:如何设置安全的电脑锁屏密码资讯攻略10-25