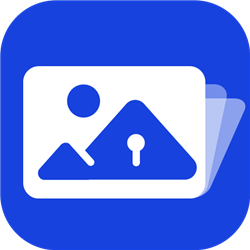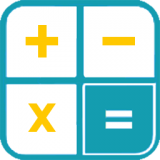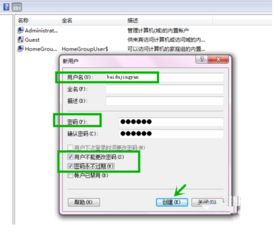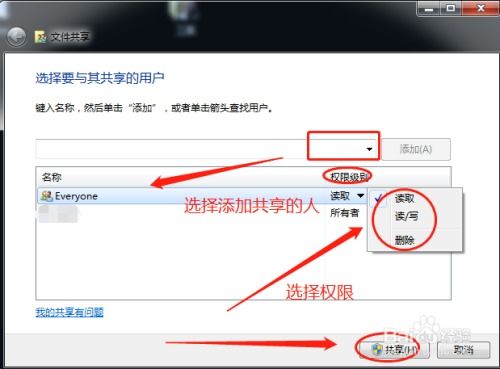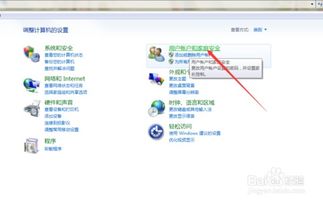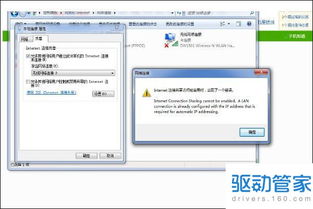轻松学会:如何为文件夹设置密码保护
如何给文件夹设置密码
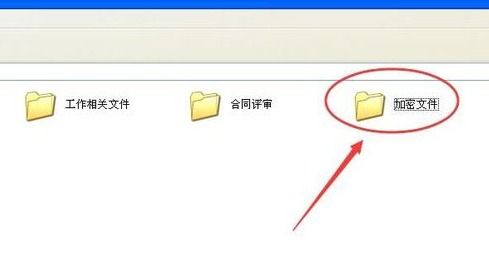
在日常生活中,我们经常需要将一些重要的文件、照片或私人资料保存在电脑中。为了保护这些敏感信息不被未经授权的人访问,给文件夹设置密码成为了一个必要的操作。本文将详细介绍几种常见的给文件夹设置密码的方法,包括使用Windows自带的压缩功能、第三方加密软件以及BitLocker驱动器加密,帮助大家轻松保护自己的隐私。
方法一:使用Windows自带的压缩功能设置密码
Windows系统自带的压缩功能(如WinRAR、7-Zip等压缩软件的集成支持)可以方便地为我们的文件或文件夹设置密码。以下是通过压缩文件的方式为文件夹设置密码的步骤:
1. 选择要加密的文件夹:
首先,找到你想要加密的文件夹,右键点击它,选择“添加到压缩文件”选项。这一步可能会因你使用的压缩软件不同而略有差异,但大多数压缩软件都支持这一功能。
2. 设置压缩选项:
在弹出的压缩窗口中,你会看到一系列选项。在这里,你需要找到并点击“设置密码”或“加密”等类似的按钮。
3. 输入密码:
接下来,系统会要求你输入一个密码。这个密码将作为文件夹的访问密钥,请务必记住它。为了安全起见,你还可以选择“显示密码”来确认输入的密码是否正确。
4. 完成压缩:
输入密码并确认无误后,点击“确定”按钮返回压缩窗口。然后,你可以选择压缩文件的格式(如ZIP、RAR等),并根据需要调整其他压缩选项。最后,点击“确定”开始压缩文件。压缩完成后,原文件夹将被加密并保存为一个压缩文件。
5. 访问加密文件夹:
当你需要访问加密的文件夹时,只需双击压缩文件,系统会提示你输入密码。输入正确的密码后,你就可以解压并查看文件夹中的内容了。
方法二:使用第三方加密软件
除了Windows自带的压缩功能外,还可以使用第三方加密软件来为文件夹设置密码。这些软件通常提供更强大的加密功能和更高的安全性。以下是一些常见的第三方加密软件及其使用方法:
1. Folder Lock:
Folder Lock是一款功能强大的文件夹加密软件,支持多种加密方式。以下是使用Folder Lock加密文件夹的步骤:
下载并安装Folder Lock:
首先,从官方网站或可靠的软件下载平台下载Folder Lock安装包,并按照提示完成安装。
打开Folder Lock并设置密码:
安装完成后,打开Folder Lock软件。在首次使用时,你需要设置一个主密码。这个密码将用于管理所有加密操作,请务必妥善保管。
选择加密文件夹:
在Folder Lock的主界面中,点击“加密文件夹”或类似的按钮。然后,浏览到你的目标文件夹并选择它。
完成加密:
选择文件夹后,点击“加密”按钮。系统会要求你输入之前设置的主密码以确认操作。输入正确密码后,Folder Lock将开始加密文件夹。加密完成后,你将无法直接访问文件夹中的内容,只能通过Folder Lock解密后才能查看。
2. TrueCrypt(注意:TrueCrypt已被官方弃用,但仍有大量用户在使用其旧版本):
TrueCrypt是一款免费的开源加密软件,曾因其强大的加密功能而备受推崇。虽然它已被官方弃用,但如果你仍然想使用它(请自行承担风险),可以按照以下步骤操作:
下载并安装TrueCrypt:
从可靠的旧版本资源网站下载TrueCrypt安装包,并按照提示完成安装。
创建加密卷:
打开TrueCrypt软件后,点击“创建加密卷”按钮。然后,选择“创建标准TrueCrypt卷”或“创建隐藏TrueCrypt卷”(后者更隐蔽但操作更复杂)。
设置加密卷参数:
在创建加密卷的向导中,你需要设置加密卷的大小、位置以及加密方式等参数。请根据实际情况进行调整。
格式化加密卷:
完成参数设置后,TrueCrypt将开始创建加密卷。这个过程可能需要一些时间,请耐心等待。创建完成后,你需要对加密卷进行格式化以便存储数据。
挂载加密卷并存储数据:
格式化完成后,你可以通过TrueCrypt挂载加密卷。挂载后,加密卷将像一个普通的磁盘分区一样出现在系统中。你可以将需要加密的文件或文件夹复制到加密卷中。
卸载加密卷:
当你不再需要访问加密卷中的数据时,可以通过TrueCrypt卸载加密卷。这样,加密卷中的数据将被保护起来,无法被未经授权的人访问。
方法三:使用BitLocker驱动器加密
如果你的电脑运行的是Windows 10 Pro或更高版本的Windows系统,那么你可以使用BitLocker驱动器加密来为文件夹(实际上是整个驱动器或分区)设置密码。以下是通过BitLocker为驱动器加密的步骤:
1. 打开控制面板:
点击开始菜单,在搜索框中输入“控制面板”并打开它。
2. 找到BitLocker驱动器加密:
在控制面板中,找到并点击“系统和安全”类别下的“BitLocker驱动器加密”选项。
3. 选择要加密的驱动器:
在BitLocker驱动器加密界面中,你会看到系统中所有可用的驱动器列表。选择你想要加密的驱动器(注意:BitLocker通常用于加密整个驱动器而不是单独的文件夹)。
4. 启用BitLocker:
点击“启用BitLocker”按钮。系统会要求你设置解锁驱动器所需的密码或智能卡等信息。
5. 保存恢复密钥:
在启用BitLocker的过程中,系统会生成一个恢复密钥。这个密钥非常重要,因为它可以用于在忘记密码或遇到其他问题时解锁驱动器。请务必将恢复密钥保存在安全的地方(如U盘、打印出来等)。
6. 完成加密:
设置完密码和保存好恢复密钥后,点击“下一步”按钮开始加密驱动器。加密过程可能需要一些时间,具体取决于驱动器的大小和系统的性能。加密完成后,你的驱动器将被保护起来,只有输入正确的密码或使用相应的智能卡才能访问其中的数据。
总结
以上就是通过三种不同方法为文件夹设置密码的详细步骤。无论你是使用Windows自带的压缩功能、第三方加密软件还是BitLocker驱动器加密,都可以有效地保护你的敏感信息不被未经授权的人访问。请根据自己的需求和实际情况选择合适的方法来加密你的文件夹吧!
- 上一篇: 怎样检测室内甲醛含量?
- 下一篇: 林峰《幼稚完》:深情歌词触动心弦
-
 如何为Win7文件夹设置密码保护资讯攻略11-13
如何为Win7文件夹设置密码保护资讯攻略11-13 -
 Win7系统如何为文件或文件夹设置密码保护?资讯攻略11-16
Win7系统如何为文件或文件夹设置密码保护?资讯攻略11-16 -
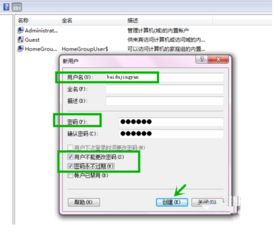 如何为共享文件夹设置访问密码资讯攻略12-08
如何为共享文件夹设置访问密码资讯攻略12-08 -
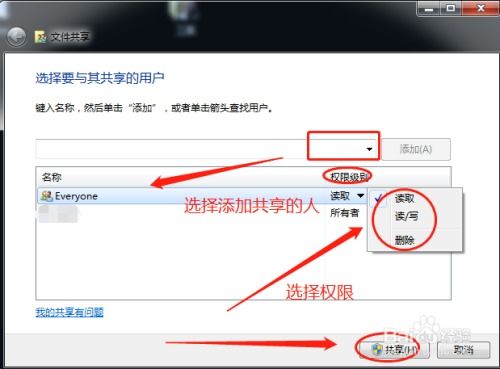 如何为共享文件夹设置密码?资讯攻略12-08
如何为共享文件夹设置密码?资讯攻略12-08 -
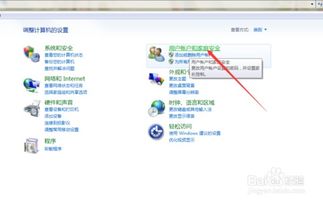 轻松几步,学会如何给电脑设置密码,保护您的个人隐私!资讯攻略10-25
轻松几步,学会如何给电脑设置密码,保护您的个人隐私!资讯攻略10-25 -
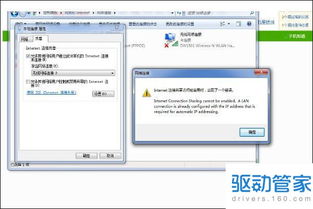 轻松学会:如何为笔记本设置WiFi共享?资讯攻略12-08
轻松学会:如何为笔记本设置WiFi共享?资讯攻略12-08