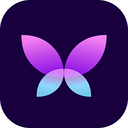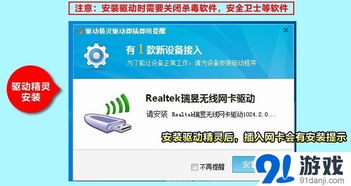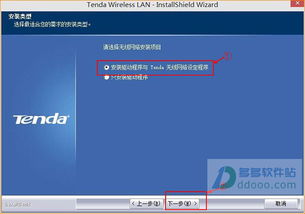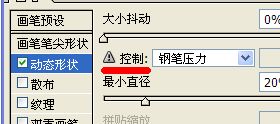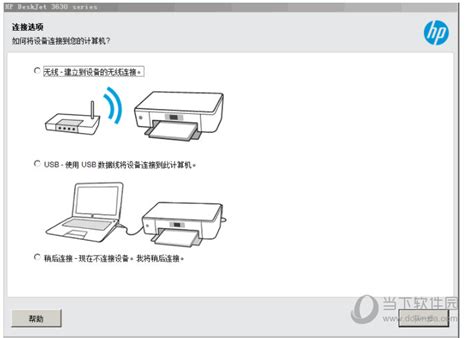一键安装声卡驱动,详细步骤指南
在安装声卡驱动之前,了解基本的步骤和注意事项对于确保音频设备正常运行至关重要。声卡驱动是连接硬件声卡与操作系统之间的桥梁,它允许您的计算机正确地识别和使用音频设备,无论是内置声卡还是外接声卡。以下是一个详细且包含关键词的指南,帮助您顺利完成声卡驱动的安装过程。

一、准备工作
在着手安装声卡驱动之前,有几个准备工作是不可或缺的:
1. 确认声卡型号:首先,您需要知道自己计算机的声卡型号。这通常可以通过设备管理器(在Windows系统中,可以通过搜索栏输入“设备管理器”打开)来查看。在“声音、视频和游戏控制器”下,您会看到列出的声卡设备及其型号。
2. 下载驱动程序:确定了声卡型号后,接下来需要从官方网站或可靠的驱动下载站点下载对应的驱动程序。避免从非官方渠道下载,以防安装恶意软件。
3. 备份重要数据:在安装任何新软件或驱动程序之前,建议备份重要数据,以防万一出现不兼容或安装错误导致数据丢失。
二、卸载旧驱动(如有必要)
如果您的计算机之前已安装有声卡驱动,但存在问题或想要更新到新版本,建议先卸载旧驱动:
1. 打开“设备管理器”。
2. 找到“声音、视频和游戏控制器”下的声卡设备,右键点击选择“卸载设备”。
3. 在弹出的确认窗口中,勾选“删除此设备的驱动程序软件”选项(如果可用),然后点击“卸载”。
4. 重启计算机,以确保完全移除旧驱动。
三、安装新声卡驱动
接下来,就可以开始安装新声卡驱动了:
1. 打开下载的驱动程序文件:通常,您下载的驱动程序会是一个压缩包,需要先解压。解压后,找到安装程序(一般为.exe、.msi或.inf等扩展名)。
2. 运行安装程序:双击安装程序,开始安装过程。根据安装向导的指示,逐步进行。
在某些情况下,安装程序会自动检测您的声卡型号并安装相应的驱动。
如果需要手动选择驱动,请确保选择与您的声卡型号完全匹配的版本。
3. 阅读并接受许可协议:在安装过程中,您可能需要阅读并接受软件许可协议。请仔细阅读,确认无误后勾选同意。
4. 选择安装选项:根据需要选择安装选项,如安装位置、是否创建快捷方式等。
5. 等待安装完成:安装过程可能需要一些时间,请耐心等待,不要中断安装过程。
6. 完成安装:安装完成后,根据提示重启电脑,以使声卡驱动生效。
四、验证安装是否成功
安装完成后,您可以通过以下几种方式验证声卡驱动是否成功安装并正常工作:
1. 检查设备管理器:重新打开设备管理器,查看“声音、视频和游戏控制器”下的声卡设备是否显示正常,没有黄色感叹号或问号标记。
2. 播放音频测试:尝试播放音乐或视频,检查是否有声音输出。您还可以打开“声音”设置(在Windows中,可以通过控制面板或设置应用找到),调整音量设置,并测试声音输出是否正常。
3. 使用音频诊断工具:某些操作系统提供了音频诊断工具,可以帮助您检测音频设备的状态和性能。您可以使用这些工具来进一步验证声卡驱动的安装情况。
五、常见问题及解决方案
在安装声卡驱动的过程中,您可能会遇到一些常见问题,以下是一些常见的解决方案:
1. 安装失败:检查是否下载了正确版本的驱动程序,确保与您的操作系统和声卡型号兼容。如果问题依旧,尝试在安全模式下安装或使用驱动清理工具卸载旧驱动后再安装。
2. 没有声音:检查音量设置是否已开启且未被静音。同时,确认音频输出设备已正确设置为当前使用的声卡。
3. 音频质量不佳:可能是驱动版本与硬件不完全匹配或存在其他冲突。尝试更新到最新版本的驱动程序,或检查是否有其他软件占用音频资源。
4. 出现杂音或回声:这可能是由于麦克风设置不当或驱动程序问题引起的。调整麦克风设置,如关闭增强功能,并检查驱动程序是否有更新。
通过以上步骤和注意事项,您应该能够顺利地安装声卡驱动并使其正常工作。如果遇到任何问题,请仔细阅读错误提示或寻求专业技术支持。
-
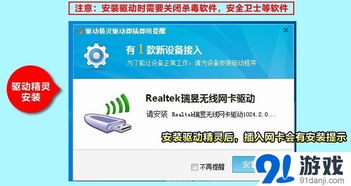 无线网卡驱动一键安装教程资讯攻略12-06
无线网卡驱动一键安装教程资讯攻略12-06 -
 东芝笔记本HDMI音频驱动一键安装指南资讯攻略11-02
东芝笔记本HDMI音频驱动一键安装指南资讯攻略11-02 -
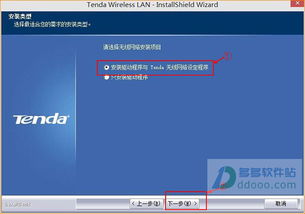 腾达(Tenda)无线网卡驱动一键安装指南资讯攻略11-10
腾达(Tenda)无线网卡驱动一键安装指南资讯攻略11-10 -
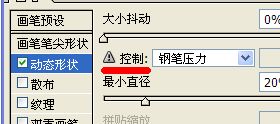 轻松掌握!安装Wacom手绘板驱动的步骤指南资讯攻略11-06
轻松掌握!安装Wacom手绘板驱动的步骤指南资讯攻略11-06 -
 轻松学会!电脑声卡安装全步骤图解指南资讯攻略11-07
轻松学会!电脑声卡安装全步骤图解指南资讯攻略11-07 -
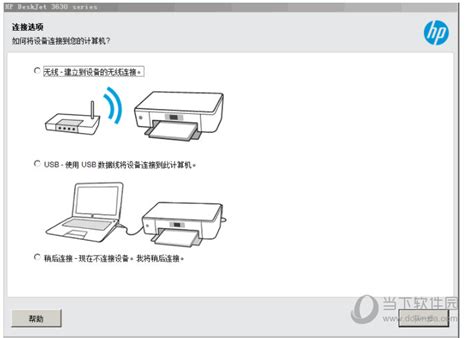 一键下载惠普打印机驱动,轻松解决打印问题资讯攻略10-29
一键下载惠普打印机驱动,轻松解决打印问题资讯攻略10-29