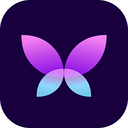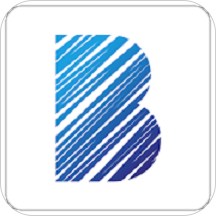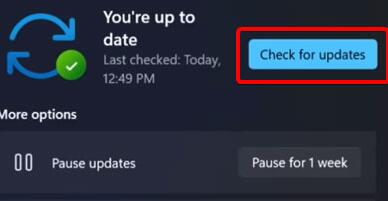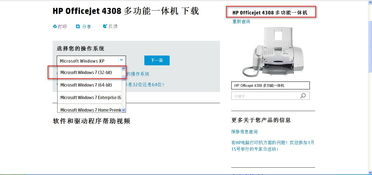轻松掌握!安装Wacom手绘板驱动的步骤指南
在安装Wacom手绘板驱动之前,首先需要确保已经购买了一款Wacom手绘板,并且了解其基本操作和功能。以下是详细的安装步骤,旨在帮助那些有兴趣了解如何安装Wacom手绘板驱动的用户。
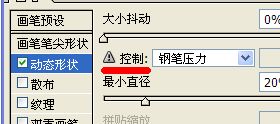
如何安装Wacom手绘板驱动
一、准备工作
在开始安装驱动之前,请确保已经准备好以下物品:
1. Wacom手绘板:确保手绘板已经完整包装,并包含所有必要的配件,如USB连接线、驱动程序光盘(部分型号可能不提供光盘,需从官网下载)等。
2. 电脑:确保电脑系统兼容Wacom手绘板,并且有足够的空间安装驱动程序。Windows和macOS系统均可使用,但驱动程序会有所不同。
3. 网络连接:如果驱动程序光盘不可用,则需要通过官网下载驱动程序,因此确保电脑可以连接到互联网。
二、下载驱动程序
如果驱动程序光盘不可用,或者想要确保使用的是最新版本的驱动程序,可以通过以下步骤从Wacom官网下载:
1. 访问Wacom官网:
打开浏览器,输入“Wacom官网”进行搜索,找到并点击Wacom官方网站。
2. 进入支持页面:
在Wacom官网首页,点击“支持”选项,进入支持页面。
3. 下载驱动程序:
在支持页面中,点击“驱动程序和下载”选项。在搜索框中输入自己的Wacom产品型号,或者只输入“Wacom”,然后在出现的列表中选择自己拥有的Wacom对应型号的产品。
4. 选择系统驱动:
在出现的对应型号的驱动中,根据自己电脑的系统进行下载。例如,如果使用Windows系统电脑,就下载对应的Windows驱动程序。
5. 确认下载:
打开对应系统驱动后,点击“确认下载”。等待驱动下载完成后,双击进行安装。
三、安装驱动程序
下载完成后,双击驱动程序安装包,开始安装驱动程序。以下是详细的安装步骤:
1. 运行安装包:
双击驱动程序安装包,启动安装程序。
2. 接受协议:
在安装过程中,会出现协议条款,点击“接受”继续安装。
3. 选择安装选项:
根据提示选择安装选项,通常默认选项即可。如果有特殊需求,可以根据实际情况进行选择。
4. 等待安装完成:
安装程序会自动进行安装,期间可能需要一些时间。请耐心等待,不要中断安装过程。
5. 完成安装:
安装完成后,会出现安装成功的提示。此时可以选择立即重启电脑,也可以选择稍后重启。
四、配置手绘板
重启电脑后,Wacom手绘板驱动已经安装完成。接下来,需要对手绘板进行一些基本配置,以确保其正常工作。
1. 连接手绘板:
将手绘板通过USB连接线连接到电脑的USB端口上。
2. 打开Wacom属性:
在桌面或开始菜单中找到并打开“Wacom数位板属性”或类似的程序。
3. 配置笔尖感应:
在Wacom属性中,可以设置笔尖感应的灵敏度、压感等级等参数。根据个人习惯和需求进行调整。
4. 配置快捷键:
在Wacom属性中,还可以配置手绘板上的快捷键。这些快捷键可以帮助用户在绘图软件中更快速地操作。
5. 测试手绘板:
打开绘图软件(如Photoshop、Clip Studio Paint等),测试手绘板是否能够正常工作。在绘图软件中,使用手绘板进行绘图,观察笔触是否流畅、压感是否正常等。
五、常见问题及解决方案
在安装和配置Wacom手绘板驱动过程中,可能会遇到一些常见问题。以下是一些常见问题及其解决方案:
1. 驱动程序无法安装:
检查是否下载了正确版本的驱动程序,确保驱动程序与电脑系统兼容。
尝试以管理员身份运行安装程序。
检查电脑中是否有其他版本的Wacom驱动程序,如果有,请先卸载后再安装新版本。
2. 手绘板无法正常工作:
确保手绘板已经正确连接到电脑的USB端口上。
检查电脑是否识别到手绘板,可以在设备管理器中查看。
尝试重启电脑,有时可以解决一些未知问题。
3. 压感不正常:
在Wacom属性中,检查压感设置是否正确。
尝试在绘图软件中重新校准手绘板。
4. 快捷键无效:
在Wacom属性中,检查快捷键设置是否正确。
尝试重新配置快捷键,并保存设置。
六、其他注意事项
1. 定期更新驱动程序:
Wacom会定期发布新的驱动程序,这些驱动程序可能包含修复错误、改进性能或添加新功能。因此,
- 上一篇: 淘宝比价功能使用方法详解
- 下一篇: 如何满足ISO9000认证申请的条件
-
 苹果电脑安装友基数位板驱动教程资讯攻略11-09
苹果电脑安装友基数位板驱动教程资讯攻略11-09 -
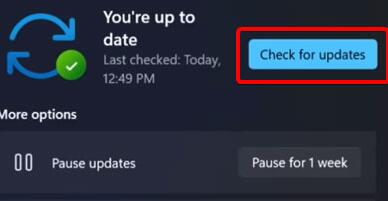 轻松掌握:WindRiver安装全程指南资讯攻略11-05
轻松掌握:WindRiver安装全程指南资讯攻略11-05 -
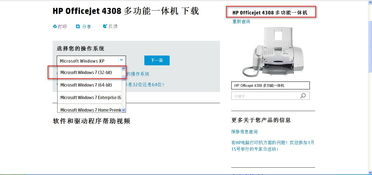 如何在惠普官网下载并安装打印机驱动程序?资讯攻略12-08
如何在惠普官网下载并安装打印机驱动程序?资讯攻略12-08 -
 轻松学会!斑马打印机驱动安装指南资讯攻略12-08
轻松学会!斑马打印机驱动安装指南资讯攻略12-08 -
 打印机驱动安装指南资讯攻略10-26
打印机驱动安装指南资讯攻略10-26 -
 一键安装声卡驱动,详细步骤指南资讯攻略10-25
一键安装声卡驱动,详细步骤指南资讯攻略10-25