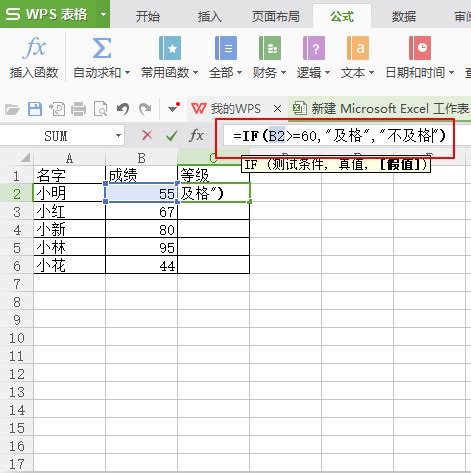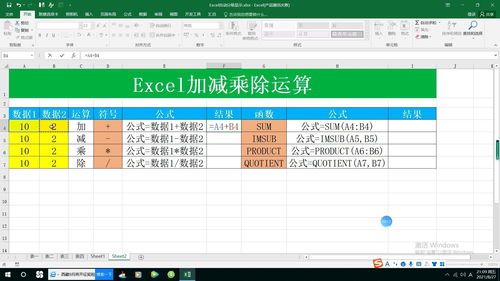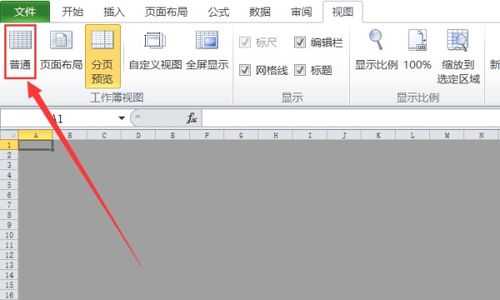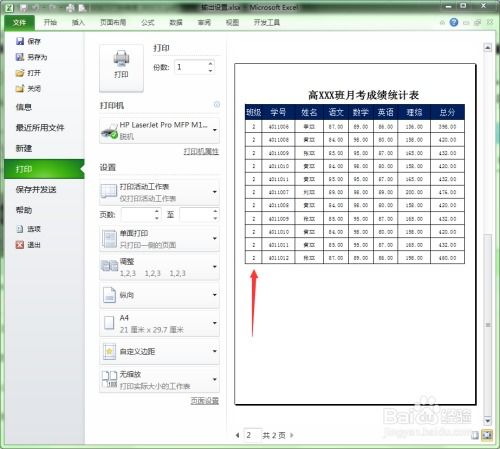Excel绝技大揭秘:轻松实现行列互换的魔法操作
在Excel的世界里,数据处理的魔法无处不在,而其中最令人眼前一亮的技巧之一莫过于“行列转换”。想象一下,当你面对一个冗长且复杂的表格,数据以特定的列格式排列,但你的分析或报告却需要这些数据以行的形式展现——这时,掌握行列转换的秘笈,就如同拥有了一把解锁数据灵活运用的金钥匙。今天,就让我们一起探索如何在Excel中轻松实现这一神奇转变,让你的数据处理之旅更加顺畅高效!

揭秘Excel行列转换的奥秘:从束缚到自由的华丽转身
一、初探:为何需要行列转换?
在日常工作中,我们经常遇到这样的情况:财务报表、客户信息、销售数据等,这些数据往往按照特定的逻辑以列的形式存储在Excel表格中。然而,在数据分析、报告制作或是数据导入到其他系统时,可能要求这些数据以行的形式展现。比如,将产品名称作为行标题,每个月的销售量作为列数据的表格,转换为以月份为行标题,列出各个产品对应月份销售量的新表格。这时,行列转换就显得尤为重要了。
二、实战:Excel中的行列转换技巧
方法一:使用“粘贴特殊”功能
对于较为简单的行列转换需求,Excel内置的“粘贴特殊”功能可以快速搞定。
1. 复制源数据:首先,选中你想要转换的列数据。
2. 转置粘贴:然后,找一个空白区域,右键点击选择“粘贴特殊”或快捷键Ctrl+Alt+V,在弹出的对话框中选择“转置”,点击确定。这样,你的列数据就被神奇地转换成了行数据。
方法二:利用“表格”与“数据透视表”
对于更复杂的数据转换需求,数据透视表是Excel中最强大的工具之一。
1. 将数据转换为表格:首先,选中你的数据源,然后点击“插入”选项卡中的“表格”,将数据转换为表格形式。这样做的好处是数据透视表能够自动识别并更新数据变化。
2. 创建数据透视表:接下来,点击“插入”选项卡中的“数据透视表”,按照向导设置数据透视表的位置(新工作表或现有工作表),并将所需字段拖放到相应的行标签、列标签或值区域。
3. 调整布局:在数据透视表字段列表中,通过拖动字段到不同的区域,你可以轻松实现行列的灵活转换。比如,原本作为行标签的字段,拖放到列标签区域,就完成了从行到列的转换。
方法三:利用公式(如INDEX与MATCH组合)
对于需要高度自定义的行列转换,利用Excel的公式功能可以实现更精细化的操作。
1. 了解INDEX与MATCH函数:INDEX函数用于返回表格或区域中的值,MATCH函数则返回指定元素在数组或区域中的相对位置。两者结合使用,可以灵活地引用并提取数据。
2. 编写公式:根据需求,编写包含INDEX和MATCH函数的复合公式,以实现复杂的行列转换逻辑。这种方法虽然复杂,但提供了极高的灵活性和自定义能力。
三、进阶:优化行列转换后的数据处理
完成行列转换后,你可能还需要对数据进行进一步的整理和优化,以确保它们符合你的分析或报告需求。
格式调整:使用Excel的格式刷、条件格式等功能,让转换后的数据更加易于阅读和理解。
数据清理:去除不必要的空白行、列或重复项,保持数据的整洁性。
添加汇总或计算字段:在数据透视表中,可以方便地添加计算字段或行/列总计,以满足更复杂的分析需求。
四、结语:掌握行列转换,让Excel数据处理如虎添翼
在Excel的广阔天地里,行列转换只是众多数据处理技巧中的冰山一角。然而,正是这些看似简单的操作,为我们打开了数据灵活运用的无限可能。无论是面对繁琐的财务报表,还是复杂的销售数据,通过掌握行列转换的秘笈,你都能轻松应对,让数据真正为你所用。现在,就让我们一起行动起来,用Excel的行列转换功能,开启你的数据处理新篇章吧!
- 上一篇: 闪月APP:轻松上传照片至专属相册
- 下一篇: 如何免费注册163邮箱?简单步骤解析
-
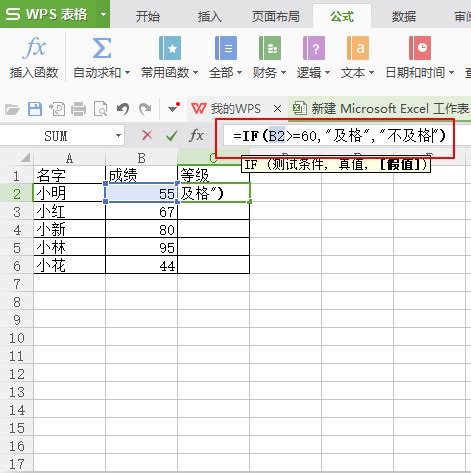 掌握IF函数的魔法:让你的数据操作更高效!资讯攻略10-29
掌握IF函数的魔法:让你的数据操作更高效!资讯攻略10-29 -
 Excel转Word超简单教程:一键转换方法大揭秘资讯攻略10-28
Excel转Word超简单教程:一键转换方法大揭秘资讯攻略10-28 -
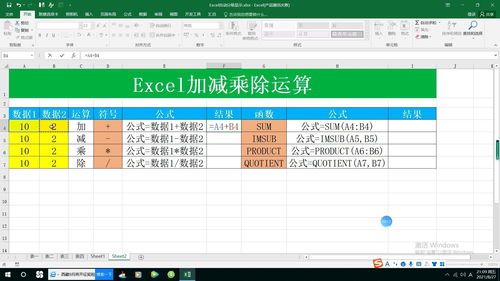 掌握Excel!轻松实现加减乘除运算技巧资讯攻略11-25
掌握Excel!轻松实现加减乘除运算技巧资讯攻略11-25 -
 剑网3砸罐子绝技大揭秘:轻松赢取珍稀奖励攻略资讯攻略12-04
剑网3砸罐子绝技大揭秘:轻松赢取珍稀奖励攻略资讯攻略12-04 -
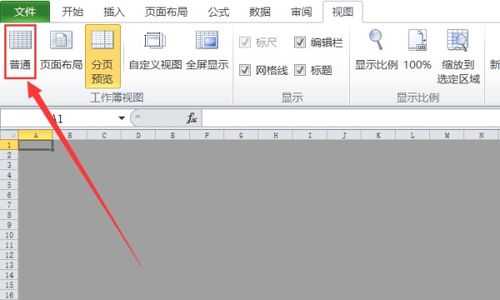 Excel分页技巧大揭秘:轻松掌握打印分页、自动分页与取消分页资讯攻略10-28
Excel分页技巧大揭秘:轻松掌握打印分页、自动分页与取消分页资讯攻略10-28 -
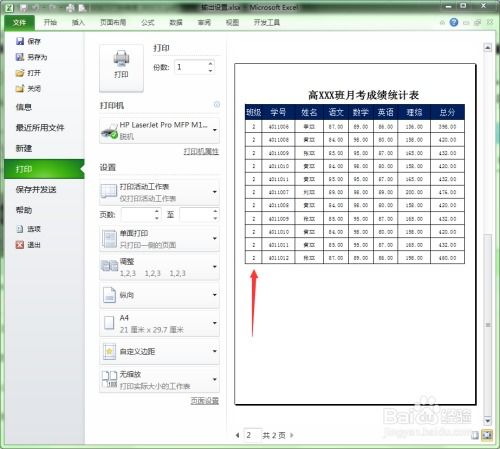 Excel分页技巧大揭秘资讯攻略10-28
Excel分页技巧大揭秘资讯攻略10-28