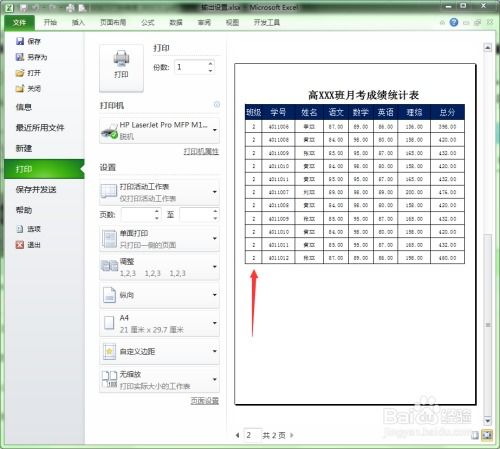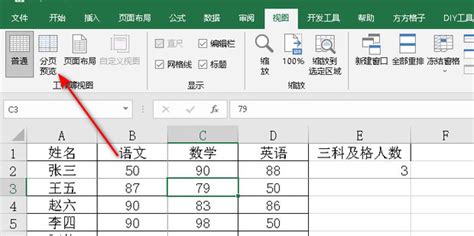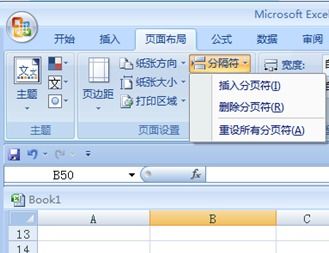Excel分页技巧大揭秘:轻松掌握打印分页、自动分页与取消分页
在日常办公中,Excel表格的使用频率极高,无论是数据处理、报告制作还是数据分析,Excel都扮演着不可或缺的角色。然而,当需要将Excel表格打印出来时,分页问题往往会让人头疼不已。如何合理地进行Excel打印分页、利用自动分页功能以及必要时取消分页,成为了许多职场人士亟待解决的难题。本文将详细讲解Excel打印分页的全方位技巧,帮助你轻松应对各种打印需求,让你的工作更加高效、专业。
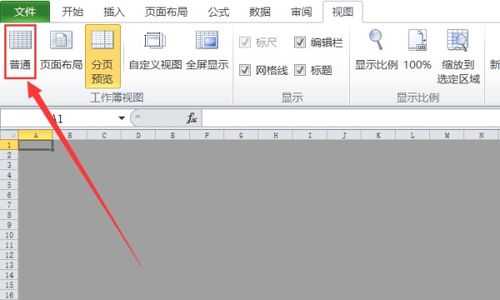
Excel打印分页:掌握技巧,轻松应对

当你准备将精心制作的Excel表格打印出来时,分页设置无疑是至关重要的一步。合理的分页不仅能够确保打印内容的完整性,还能有效节约纸张,提升工作效率。

1. 手动设置分页符
Excel提供了手动插入分页符的功能,让你能够根据自己的需求,灵活调整打印页面布局。

步骤一:打开你的Excel表格,定位到需要分页的位置。
步骤二:在“页面布局”选项卡中,找到“分隔符”按钮,点击下拉菜单中的“插入分页符”。此时,Excel会在你选中的位置插入一个水平或垂直的分页符,将表格分割成不同的打印区域。
步骤三:通过预览功能,检查分页效果是否符合预期。如有需要,可以重复上述步骤,调整分页符的位置。
2. 调整页面边距和缩放比例
除了手动设置分页符外,调整页面边距和缩放比例也是优化打印效果的重要手段。
页面边距:在“页面布局”选项卡中,点击“页面设置”右下角的箭头,进入页面设置对话框。在“边距”选项卡中,你可以自定义上、下、左、右的边距大小,以确保打印内容不会超出纸张范围。
缩放比例:同样在页面设置对话框中,切换到“页面”选项卡,你可以调整缩放比例,以适应不同的纸张大小或打印需求。需要注意的是,缩放比例过大会导致打印内容模糊,因此应根据实际情况进行合理设置。
自动分页:智能布局,省时省力
Excel的自动分页功能能够根据你的打印设置和纸张大小,智能地调整表格布局,实现自动分页。这一功能极大地简化了打印流程,让你无需手动设置分页符,即可获得理想的打印效果。
1. 启用自动分页
默认情况下,Excel是启用自动分页功能的。但为了确保设置正确,你可以按照以下步骤进行检查和调整:
步骤一:打开Excel表格,进入“页面布局”选项卡。
步骤二:在“页面设置”组中,确保“纸张大小”和“方向”设置正确。这些设置将直接影响自动分页的效果。
步骤三:通过预览功能,观察表格是否按照预期进行了自动分页。如有需要,可以调整页面边距、缩放比例等参数,以优化打印效果。
2. 利用“打印区域”功能
如果你只想打印表格中的部分区域,可以利用“打印区域”功能来限制打印范围,从而避免不必要的分页。
步骤一:选中你想要打印的表格区域。
步骤二:在“页面布局”选项卡中,点击“打印区域”按钮,选择“设置打印区域”。此时,Excel将只打印你选中的区域,忽略其他部分。
步骤三:通过预览功能,检查打印区域是否设置正确。如有需要,可以重新调整打印区域的范围。
取消分页:灵活调整,满足多样需求
在某些情况下,你可能需要取消已经设置的分页符,以便重新调整打印布局。Excel提供了取消分页符的便捷功能,让你能够轻松应对各种打印需求。
1. 删除手动分页符
对于手动插入的分页符,你可以按照以下步骤进行删除:
步骤一:打开Excel表格,定位到包含分页符的单元格。
步骤二:在“页面布局”选项卡中,找到“分隔符”按钮,点击下拉菜单中的“删除分页符”。此时,Excel将删除你选中的分页符。
步骤三:通过预览功能,检查分页效果是否已按照预期进行了调整。
2. 重置打印区域
如果你之前设置了打印区域,但现在想要取消这个限制,以便打印整个表格,可以通过重置打印区域来实现。
步骤一:在“页面布局”选项卡中,点击“打印区域”按钮。
步骤二:在下拉菜单中选择“取消打印区域”。此时,Excel将恢复默认的打印范围,即整个工作表。
步骤三:通过预览功能,确认打印范围已恢复为整个工作表。
实战技巧:应对复杂打印需求
在实际工作中,你可能会遇到一些复杂的打印需求,如跨页打印标题、调整页眉页脚等。以下是一些实用的技巧,帮助你应对这些挑战
- 上一篇: 清明前后应该如何发送问候语?
- 下一篇: 杨梅吃不完怎么办?这几种保存方法让你随时享受新鲜美味!
-
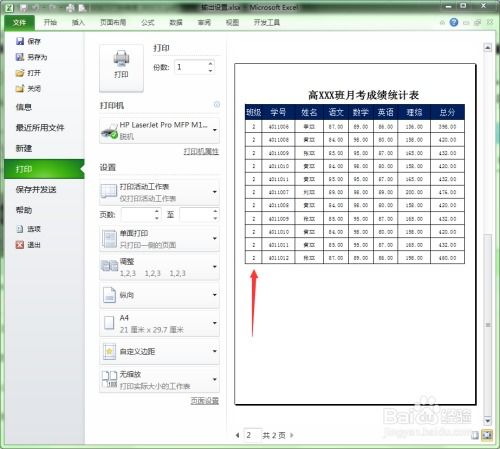 Excel分页技巧大揭秘资讯攻略10-28
Excel分页技巧大揭秘资讯攻略10-28 -
 Excel分页预览设置技巧大揭秘资讯攻略11-14
Excel分页预览设置技巧大揭秘资讯攻略11-14 -
 掌握Excel技巧:轻松开启分页预览功能资讯攻略11-01
掌握Excel技巧:轻松开启分页预览功能资讯攻略11-01 -
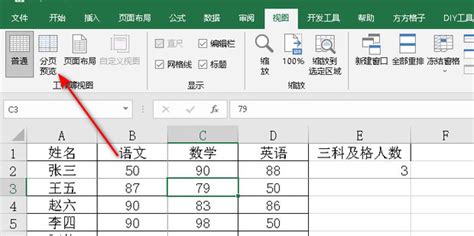 Excel如何实现分页打印?资讯攻略10-28
Excel如何实现分页打印?资讯攻略10-28 -
 掌握Excel分页设置,轻松提升工作效率资讯攻略10-28
掌握Excel分页设置,轻松提升工作效率资讯攻略10-28 -
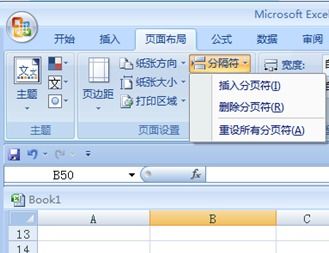 Excel中如何进行分页设置?资讯攻略10-30
Excel中如何进行分页设置?资讯攻略10-30