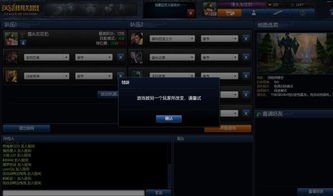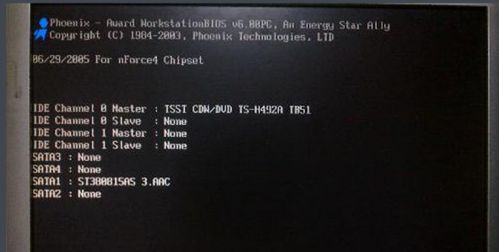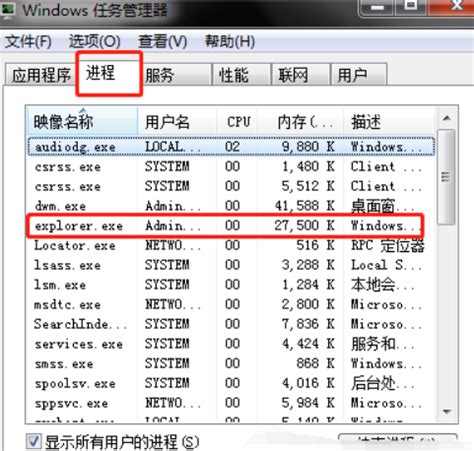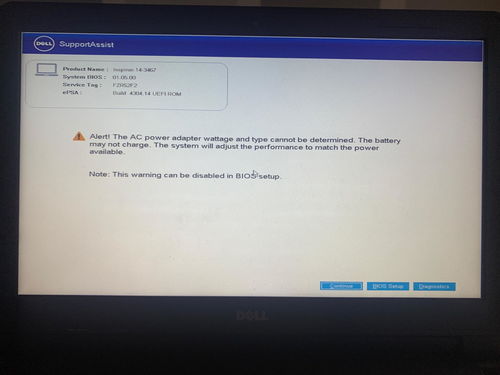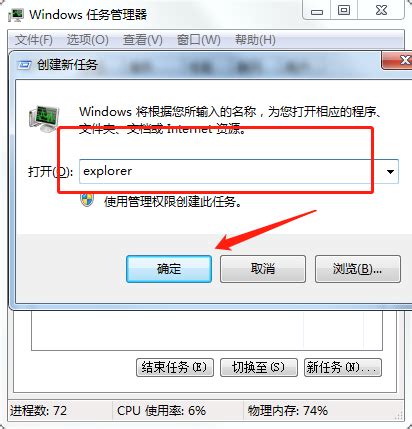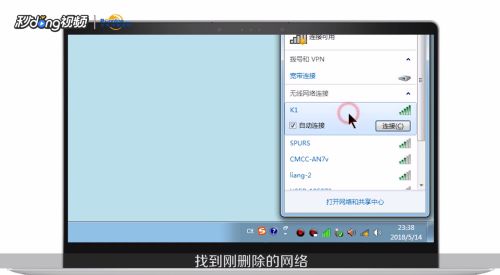电脑显示器突然黑屏,应该如何解决?
当你打开电脑,满心期待地准备开始工作或娱乐,却发现显示器上只有一片漆黑,这无疑是个令人沮丧的场景。不过,别担心,显示器黑屏并不一定意味着你需要立即购买新的设备。下面,我将详细介绍显示器黑屏可能的原因以及相应的解决方法,帮助你快速找回屏幕上的光亮。

一、检查电源与连接
1. 电源检查
首先,确保显示器的电源插头已经牢固地插入电源插座,并且电源插座本身是有电的。你可以尝试将插头拔出,再重新插入,有时候简单的重新插拔就能解决问题。此外,如果使用的是带有电源适配器的显示器,也要确保适配器正常工作,没有过热或损坏的迹象。
2. 显示器连接
接下来,检查显示器与电脑主机之间的连接线是否插好。常见的连接线包括HDMI、VGA、DisplayPort等。确保连接线两端都牢固插入相应的接口中,没有松动或破损。如果可能,尝试更换一根新的连接线,以排除连接线故障的可能性。
二、检查显示器本身
1. 显示器开关
确认显示器的电源开关已经打开。有些显示器在没有接收到视频信号时会自动进入待机状态,屏幕会呈现黑屏,但此时显示器背后的指示灯通常是亮的。
2. 显示器亮度设置
有时候,显示器的亮度可能被调到了最低,导致屏幕看起来像是黑屏。你可以尝试按下显示器上的亮度调节按钮,或者使用显示器自带的菜单来调整亮度设置。
三、检查电脑主机
1. 重新启动电脑
如果显示器没有问题,那么可能是电脑主机的问题。尝试按下电脑主机的重启按钮,或者长按电源键强制关机后再重新启动。有时候,简单的重启可以解决系统或驱动程序的临时故障。
2. 检查显卡
如果电脑使用的是独立显卡,那么显卡故障也可能是导致显示器黑屏的原因之一。检查显卡是否插好,金手指部分是否有灰尘或氧化物,可以用橡皮擦轻轻擦拭后再插回。此外,如果条件允许,可以尝试将显卡拔下,用集成显卡(如果有的话)来测试是否是显卡本身的问题。
3. 更新或回滚驱动程序
驱动程序问题也是导致显示器黑屏的常见原因。你可以尝试更新显卡、主板等关键设备的驱动程序到最新版本,或者如果最近更新了驱动程序后出现问题,可以尝试回滚到之前的版本。
四、排查软件问题
1. 操作系统
有时候,操作系统的错误或更新问题也可能导致显示器黑屏。如果怀疑是系统问题,可以尝试进入安全模式,并运行系统修复工具来检查和修复系统文件。此外,还可以考虑回滚到之前的系统版本或重新安装操作系统。
2. 病毒或恶意软件
如果你的电脑感染了病毒或恶意软件,它们可能会破坏系统文件或驱动程序,导致显示器黑屏。使用可靠的杀毒软件进行全面扫描,并下载和安装最新的安全补丁来保护你的电脑。
五、检查外部设备
有时候,外部设备(如打印机、扫描仪、外置硬盘等)的干扰也可能导致显示器黑屏。尝试断开所有不必要的外部设备,然后重新启动电脑,看看问题是否得到解决。
六、其他可能的原因及解决方法
1. 电源功率不足
如果电脑使用的电源功率不足,或者电源电压不稳定,也可能导致显示器黑屏。检查电源线和插座,确保电源供应稳定。如果可能,尝试更换一个更高功率的电源。
2. 硬件故障
如果以上方法都不能解决问题,那么可能是硬件本身出现了故障。例如,显示器的高压包、开关电路或行输出电路损坏都可能导致黑屏。此时,建议寻求专业的维修人员进行检查和维修。
七、总结
显示器黑屏可能由多种原因引起,包括电源问题、连接问题、显示器设置问题、电脑主机问题、软件冲突以及外部设备干扰等。在遇到这个问题时,我们应该先检查硬件连接是否正常,然后逐一排查软件和系统问题,最后考虑是否是硬件故障。通过耐心和细致的排查,大部分的黑屏问题都可以得到解决。如果问题依然存在,不妨寻求专业的帮助,确保你的设备能够恢复正常使用。
- 上一篇: 如何在迅雷APP中选择搜索引擎进行资源搜索?
- 下一篇: 简易自制巧克力的完美步骤
-
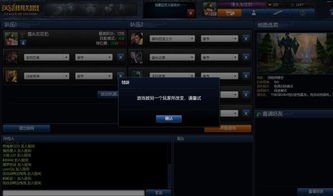 英雄联盟游戏中电脑突然黑屏?快速解决秘籍来袭!资讯攻略12-08
英雄联盟游戏中电脑突然黑屏?快速解决秘籍来袭!资讯攻略12-08 -
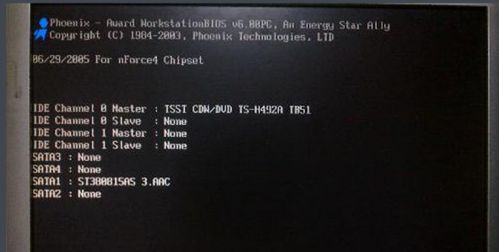 电脑黑屏别急,一键重启快捷键大揭秘!资讯攻略11-02
电脑黑屏别急,一键重启快捷键大揭秘!资讯攻略11-02 -
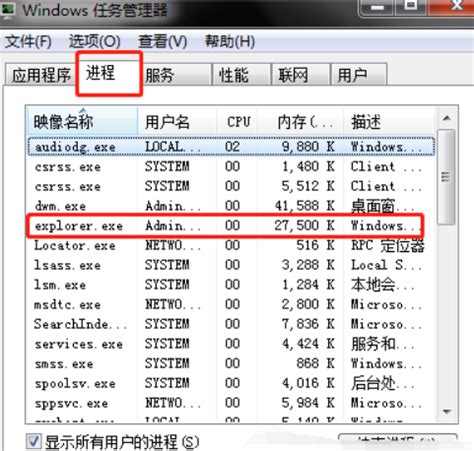 电脑黑屏仅显示鼠标的故障解决方案资讯攻略10-25
电脑黑屏仅显示鼠标的故障解决方案资讯攻略10-25 -
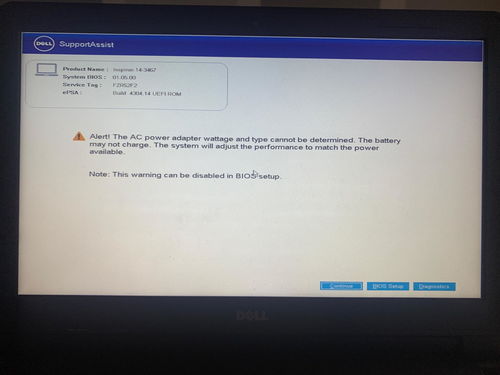 电脑开机黑屏?一步步教你解决桌面不显示问题!资讯攻略12-07
电脑开机黑屏?一步步教你解决桌面不显示问题!资讯攻略12-07 -
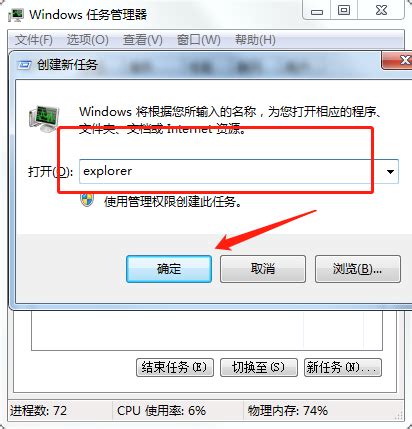 电脑开机黑屏?别急,这里有快速恢复桌面的妙招!资讯攻略11-27
电脑开机黑屏?别急,这里有快速恢复桌面的妙招!资讯攻略11-27 -
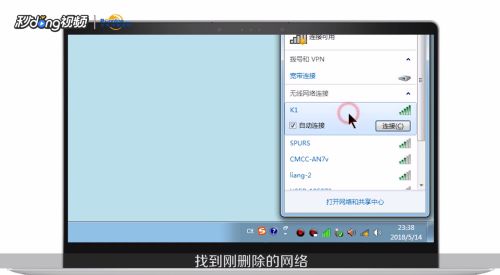 电脑突然无法连接网络,应该如何解决?资讯攻略10-24
电脑突然无法连接网络,应该如何解决?资讯攻略10-24