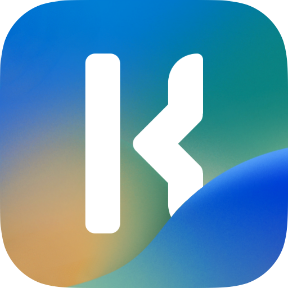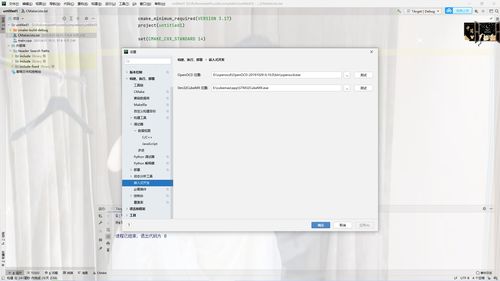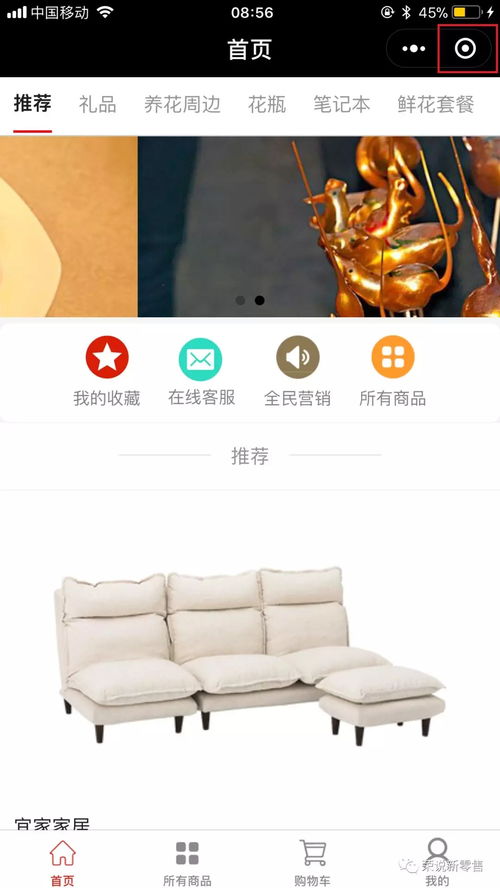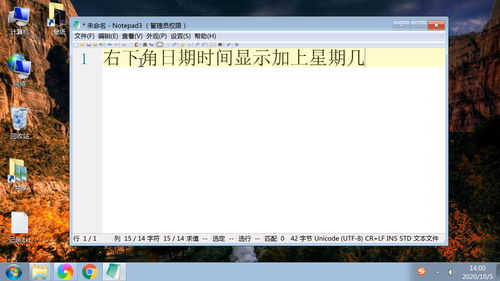怎样把电脑自带的小工具添加到桌面上?
对于很多电脑用户来说,了解和利用电脑自带的小工具可以大大提升工作效率和日常使用的便利性。如果你对如何将电脑自带的小工具添加到桌面感兴趣,那么接下来的内容将为你提供详细的步骤和方法,帮助你轻松实现这一目标。

电脑自带小工具如何添加到桌面
Windows 7操作系统自带了许多实用且美观的小工具,这些工具可以帮助你快速查看时间、天气、日历等信息,甚至还可以进行简单的计算和提醒设置。将这些小工具添加到桌面,不仅方便你随时查看所需信息,还能让你的桌面更加个性化和美观。以下是将Windows 7系统自带的小工具添加到桌面的具体步骤:

方法一:通过桌面右键菜单添加
1. 打开桌面右键菜单:

在桌面的空白处单击鼠标右键,会弹出一个快捷菜单。

2. 选择小工具:
在快捷菜单中,找到并点击【小工具】菜单项。
3. 浏览小工具库:
此时会弹出一个【小工具库】窗口,里面列出了系统自带的多个小工具。
4. 选择并添加小工具:
你可以通过双击小工具的图标,或者单击鼠标右键后选择【添加】菜单项,将小工具添加到桌面上。此外,你还可以直接用鼠标将小工具图标拖到桌面上。
5. 调整小工具位置:
添加完成后,你可以通过拖动小工具的边框来调整其大小和位置,以适应你的桌面布局。
6. 设置小工具效果:
如果你对小工具的显示效果不满意,可以将鼠标移到小工具上,单击鼠标右键,从弹出的快捷菜单中选择【选项】菜单项,然后在弹出的对话框中进行相应的设置。例如,你可以设置时钟的样式、名称、时区和是否显示秒针等。
方法二:通过控制面板添加
1. 打开控制面板:
点击屏幕左下角的【开始】按钮,然后在弹出的菜单中选择【控制面板】。
2. 选择查看方式:
在控制面板窗口中,将【查看方式】设置为【类型】。
3. 进入外观和个性化:
在控制面板的类型视图中,找到并点击【外观和个性化】选项。
4. 添加桌面小工具:
在外观和个性化窗口中,找到并点击【向桌面添加小工具】选项。
5. 选择并添加小工具:
此时会弹出一个窗口,里面列出了系统自带的多个小工具。你可以通过双击需要添加的小工具图标,或者右键单击后选择【添加】菜单项,将小工具添加到桌面上。
6. 调整和设置小工具:
添加完成后,你可以通过拖动小工具的边框来调整其大小和位置。同时,你也可以通过右键单击小工具后选择【选项】菜单项来进行个性化的设置。
方法三:直接拖动添加
1. 打开控制面板:
同样,先点击屏幕左下角的【开始】按钮,然后在弹出的菜单中选择【控制面板】。
2. 进入桌面小工具:
在控制面板窗口中,找到并点击【桌面小工具】选项。
3. 拖动小工具到桌面:
在打开的窗口中,你可以看到系统自带的多个小工具。此时,你可以直接用鼠标按住需要添加的小工具图标,然后拖动到桌面上的空白处,松开鼠标即可完成添加。
4. 调整和设置:
添加完成后,你可以通过拖动小工具的边框来调整其大小和位置,同时也可以通过右键单击小工具后选择【选项】菜单项来进行个性化的设置。
注意事项
1. 系统权限:
在添加小工具的过程中,如果遇到权限问题,可以尝试以管理员身份运行控制面板或相关程序。
2. 小工具兼容性:
请注意,不是所有小工具都适用于所有版本的Windows 7系统,确保你的系统版本与小工具兼容。
3. 联机获取更多小工具:
Windows 7系统自带的小工具只是其中的一部分,你还可以通过联机获取更多的小工具,以满足你的个性化需求。
4. 系统更新:
如果你的系统版本较旧,建议进行系统更新,以确保能够使用最新的小工具和功能。
5. 备份数据:
在进行系统更新或安装新软件之前,建议备份重要数据,以防意外丢失。
6. 网络安全:
如果你从非官方渠道下载小工具,请注意网络安全,避免下载到恶意软件或病毒。
通过以上几种方法,你可以轻松地将Windows 7系统自带的小工具添加到桌面上,从而更方便地查看和使用这些工具。这些工具不仅可以提高你的工作效率,还能让你的桌面更加个性化和美观。如果你对电脑自带的小工具感兴趣,不妨试试以上方法,相信你会有不错的体验。
- 上一篇: 揭秘:高效查询关键词搜索量的绝妙方法
- 下一篇: 网上购物怎么操作?
-
 怎样轻松实现?把百度的搜索栏添加到手机桌面!资讯攻略12-08
怎样轻松实现?把百度的搜索栏添加到手机桌面!资讯攻略12-08 -
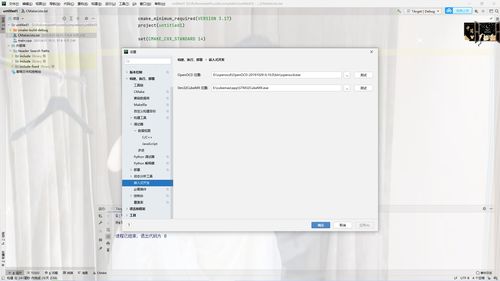 轻松几步,把百度添加到你的电脑桌面!资讯攻略11-05
轻松几步,把百度添加到你的电脑桌面!资讯攻略11-05 -
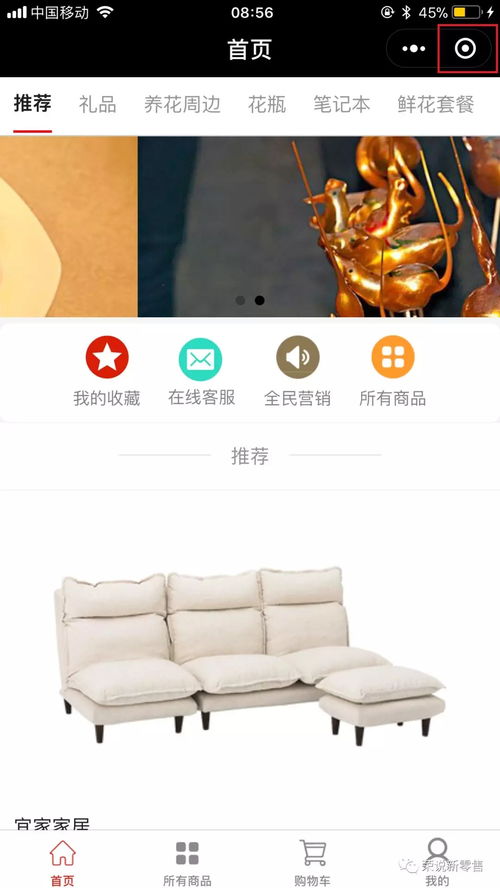 怎样把小程序添加到手机桌面上?资讯攻略10-24
怎样把小程序添加到手机桌面上?资讯攻略10-24 -
 电脑桌面如何添加日历?资讯攻略11-17
电脑桌面如何添加日历?资讯攻略11-17 -
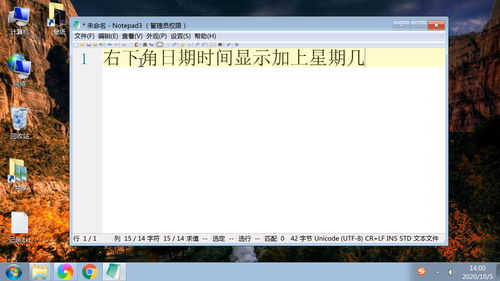 电脑桌面日历添加方法资讯攻略11-17
电脑桌面日历添加方法资讯攻略11-17 -
 Windows7桌面美化秘籍:轻松添加实用日历小工具资讯攻略11-13
Windows7桌面美化秘籍:轻松添加实用日历小工具资讯攻略11-13