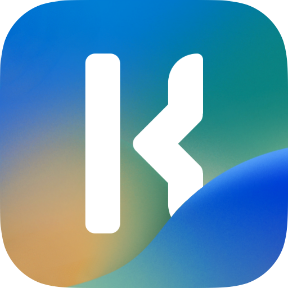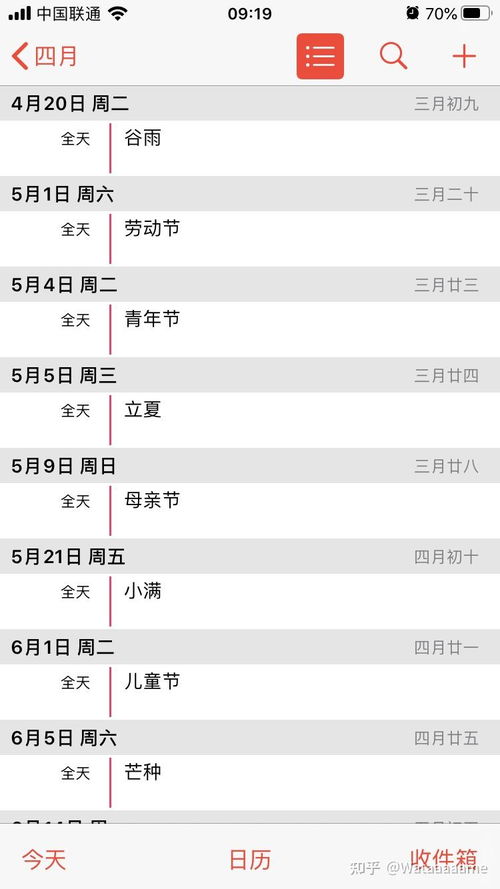电脑桌面日历添加方法
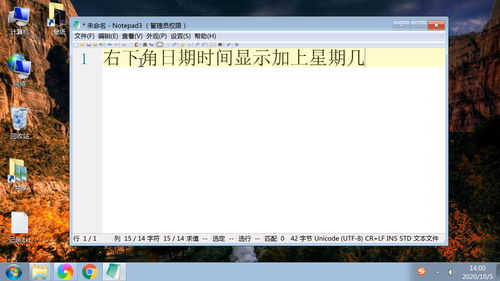
在日常工作和生活中,日程管理对于提高效率和避免遗漏重要事项至关重要。电脑桌面作为我们每天频繁接触的数字空间,如果能在其上添加一个直观易用的日历,无疑会极大地方便我们的日程规划。本文将从多个维度介绍如何在电脑桌面上添加日历,包括Windows系统自带功能、第三方软件的选用、以及日历的个性化设置和使用技巧,帮助你轻松掌握这一实用技能。

一、Windows系统自带日历功能
Windows操作系统自带了日历应用,无需额外安装即可使用。以下是在Windows系统桌面添加日历的详细步骤:

1.1 通过任务栏添加日历
Windows 10及更高版本的系统中,任务栏右侧提供了小部件(也称为“新闻和兴趣”)的展示区域。你可以通过以下步骤将日历添加到任务栏:
步骤一:点击任务栏右侧的“新闻和兴趣”图标(通常是一个带有气泡和三条线的图标)。
步骤二:在弹出的面板中,点击右上角的“设置”齿轮图标。
步骤三:在设置菜单中,找到“内容”选项,并选择“仅显示日历”。这样,任务栏右侧将只展示日历信息。
1.2 通过“开始”菜单固定日历
Windows系统的“开始”菜单中同样可以找到日历应用,你可以将其固定到开始菜单或任务栏,以便快速访问:
步骤一:点击屏幕左下角的“开始”按钮。
步骤二:在“开始”菜单中,找到并点击“日历”应用(通常显示为带有日期的图标)。
步骤三:右键点击日历应用的图标,选择“固定到任务栏”或“固定到‘开始’屏幕”。
1.3 桌面日历小工具(Windows 7)
对于Windows 7用户,系统提供了一个名为“桌面小工具”的功能,允许你在桌面上添加日历小部件:
步骤一:右键点击桌面空白处,选择“小工具”。
步骤二:在弹出的“小工具库”中,找到并点击“日历”小工具。
步骤三:将日历小工具拖拽到桌面任意位置即可。
二、第三方日历软件的选用
除了系统自带功能外,还有许多第三方日历软件提供了更加丰富的功能和更高的个性化定制程度。以下是一些受欢迎的第三方日历软件及其特点:
2.1 Microsoft To Do + Outlook日历
Microsoft To Do是一款轻量级的任务管理工具,与Outlook日历紧密集成,非常适合需要进行复杂日程和任务管理的用户:
特点:支持任务分类、优先级设定、提醒功能,以及与Outlook日历的无缝同步。
安装与使用:可以通过Microsoft Store下载并安装Microsoft To Do应用。安装完成后,登录你的Microsoft账户,即可在应用中添加和查看日程。
2.2 Google Calendar
Google Calendar是Google提供的在线日历服务,具有强大的跨平台同步能力和丰富的集成功能:
特点:支持创建多种类型的日程(如会议、生日提醒)、颜色编码的事件分类、共享日历等。
桌面应用:Google Calendar本身没有专门的桌面客户端,但你可以通过浏览器访问Google Calendar网站,或者使用第三方应用(如Google Calendar Desktop Gadget)在桌面上展示日历。
2.3 Sunrise Calendar(现已停止服务,可推荐替代软件)
Sunrise Calendar曾是一款受欢迎的第三方日历应用,它整合了Google Calendar、Outlook Calendar和Exchange等多种日历服务。然而,需要注意的是,Sunrise Calendar已于2017年停止服务。作为替代,你可以考虑使用Microsoft Outlook的桌面版或幻灯片应用(如MyCalendar)来实现类似的功能。
2.4 Rainmeter
Rainmeter是一个开源的桌面环境定制工具,允许你创建和显示各种小部件,包括日历:
特点:高度可定制,支持多种皮肤(主题)和插件。
安装与使用:首先,从Rainmeter官方网站下载并安装软件。然后,在Rainmeter的皮肤库中搜索并安装你喜欢的日历皮肤。安装完成后,该皮肤将自动在桌面上显示日历信息。
三、日历的个性化设置和使用技巧
无论你选择使用系统自带功能还是第三方软件,都可以通过以下步骤对日历进行个性化设置,以提高其实用性和美观度:
3.1 自定义视图和颜色
大多数日历应用都允许你自定义日历的视图(如日视图、周视图、月视图)和颜色(如事件颜色、背景颜色):
视图设置:通常可以在应用的设置菜单中找到视图选项,选择你最喜欢的视图模式。
颜色设置:在颜色选项中,你可以为不同类型的事件设置不同的颜色,以便更好地区分和识别。
3.2 同步多个日历账户
如果你使用多个日历服务(如Google Calendar、Outlook Calendar等),可以将它们同步到一个应用中,以便统一管理:
同步设置:在应用的设置菜单中,找到“账户”或“同步”选项,然后按照提示添加你的日历账户。
3.3 设置提醒和通知
为了确保不会错过重要事件,可以设置提醒和通知功能:
提醒设置:在创建或编辑事件时,可以设置提醒时间(如事件前15分钟、1小时等)。
通知设置:在应用的通知选项中,可以开启或关闭桌面通知、邮件通知等。
3.4 备份和恢复
为了防止数据丢失,建议定期备份你的日历数据:
备份方法:大多数日历应用都提供了导出功能,你可以将日历数据导出为CSV、ICAL等格式的文件进行保存。
恢复方法:如果需要恢复数据,可以使用应用的导入功能将备份文件导入到日历中。
结语
通过以上步骤,你可以轻松地在电脑桌面上添加一个功能强大且个性化的日历应用。无论是使用Windows系统自带功能还是第三方软件,都可以帮助你更好地管理日程、提高工作效率。记得根据自己的需求和喜好进行个性化设置,并充分利用日历的提醒和通知功能来避免遗漏重要事项。希望这篇文章能对你有所帮助!
- 上一篇: 如何设置QQ拍一拍功能
- 下一篇: 如何有效消除疲劳的好方法有哪些?
-
 电脑桌面如何添加日历?资讯攻略11-17
电脑桌面如何添加日历?资讯攻略11-17 -
 Windows7电脑打造个性桌面:轻松添加日历小工具资讯攻略12-08
Windows7电脑打造个性桌面:轻松添加日历小工具资讯攻略12-08 -
 如何在电脑桌面上添加日历资讯攻略11-19
如何在电脑桌面上添加日历资讯攻略11-19 -
 Windows7桌面美化秘籍:轻松添加实用日历小工具资讯攻略11-13
Windows7桌面美化秘籍:轻松添加实用日历小工具资讯攻略11-13 -
 怎样把电脑自带的小工具添加到桌面上?资讯攻略11-13
怎样把电脑自带的小工具添加到桌面上?资讯攻略11-13 -
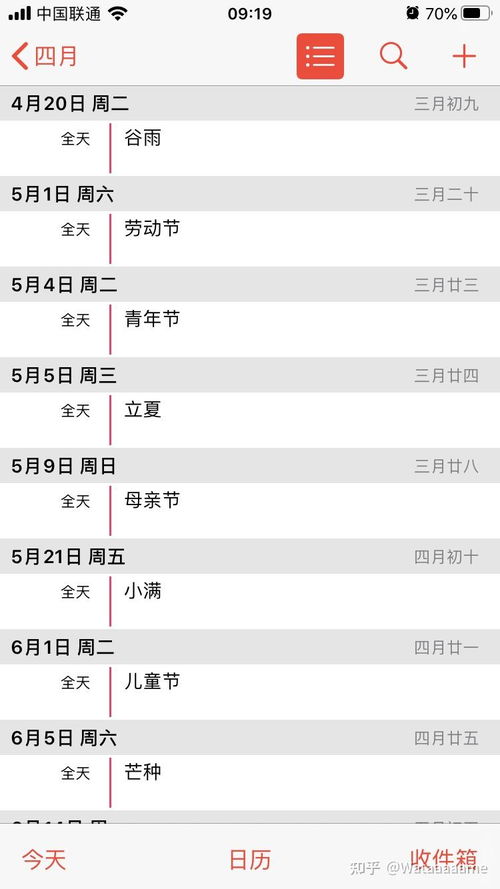 如何在手机桌面上轻松添加日历显示?资讯攻略12-08
如何在手机桌面上轻松添加日历显示?资讯攻略12-08