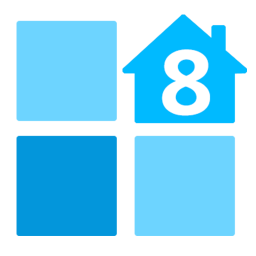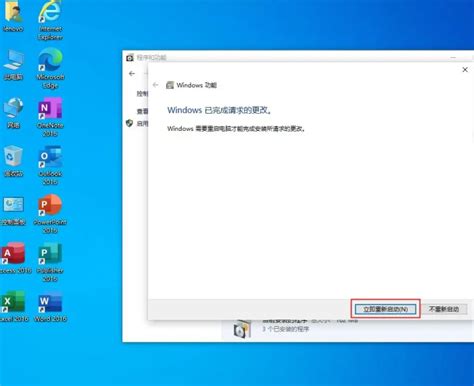轻松学会:如何卸载Windows 7中的桌面小工具
在Windows 7操作系统中,桌面小工具是一种非常实用和便捷的功能,它们能够提供天气信息、时钟显示、图片幻灯片等多种服务,极大地方便了我们的日常使用。然而,随着使用时间的推移,你可能会发现某些小工具已经不再需要,或者它们占用了过多的系统资源。这时,卸载不再需要的桌面小工具就显得尤为重要。本文将从多个维度详细介绍如何在Windows 7中卸载桌面小工具。

通过小工具窗口卸载
首先,我们可以通过直接在小工具窗口中进行操作来卸载不需要的小工具。这是一种直观且方便的方法,适合对系统操作较为熟悉的用户。

1. 打开小工具窗口:

在桌面上的任意空白处,点击鼠标右键,从弹出的菜单中选择【小工具】选项。这将打开小工具窗口,显示当前已安装的所有小工具。
2. 选择并卸载小工具:
在小工具窗口中,找到你想要卸载的小工具。将鼠标移动到该小工具上,然后再次点击鼠标右键,从弹出的菜单中选择【卸载】选项。系统会弹出确认窗口,点击【是】即可完成小工具的卸载。
通过控制面板卸载
除了在小工具窗口中直接卸载外,我们还可以通过Windows 7的控制面板来卸载桌面小工具。这种方法适合需要批量卸载或管理多个小工具的用户。
1. 打开控制面板:
首先,点击桌面左下角的【开始】按钮,在弹出的菜单中选择【控制面板】选项。这将打开控制面板窗口。
2. 进入程序和功能:
在控制面板窗口中,找到并点击【程序和功能】选项。这将打开一个新的窗口,列出了所有已安装的程序和功能。
3. 卸载小工具:
在程序和功能窗口中,点击左侧的【打开或关闭Windows功能】选项。系统会加载当前已安装的Windows功能列表。在列表中找到【Windows小工具平台】选项,如果它是已勾选状态,则表示小工具功能是启用的。
然而,需要注意的是,这里并不能直接卸载具体的小工具,只能禁用整个小工具平台。如果你确实需要卸载某个特定的小工具,可以通过另一种途径:在控制面板窗口中,点击【外观和个性化】选项,然后在下方的选项中找到并点击【卸载小工具】。这将打开一个小工具管理窗口,允许你选择并卸载不需要的小工具。
通过文件夹手动卸载
对于一些高级用户来说,他们可能更喜欢通过直接删除小工具的安装文件来卸载它们。这种方法虽然稍微复杂一些,但提供了更高的灵活性。
1. 定位小工具安装文件夹:
默认情况下,Windows 7的桌面小工具安装文件夹位于`C:\Program Files\Windows Sidebar\Gadgets`。你可以通过资源管理器(Windows Explorer)导航到这个路径。
2. 删除小工具文件:
在Gadgets文件夹中,你会看到所有已安装的桌面小工具对应的文件夹。找到你想要卸载的小工具对应的文件夹,然后右键点击它,选择【删除】选项。系统会弹出确认窗口,点击【是】即可删除该小工具及其相关文件。
注意事项
在卸载桌面小工具时,有一些注意事项需要我们牢记在心,以确保操作的顺利和安全。
1. 备份重要数据:
虽然卸载小工具通常不会影响到系统的其他部分,但为了避免意外情况发生,建议在卸载前备份好重要数据。
2. 谨慎操作:
在卸载小工具时,要仔细确认你要卸载的小工具,避免误删其他重要文件或程序。特别是在手动删除文件时,一定要确保选中了正确的文件夹。
3. 系统稳定性:
卸载小工具后,可能会影响到系统的某些功能或外观设置。因此,在卸载后,建议重新启动计算机以确保系统的稳定性。
4. 重新下载:
如果你后来发现某个已卸载的小工具仍然需要,可以前往官方网站或其他可信的下载平台重新下载并安装它。
总结
通过以上几种方法,我们可以轻松地在Windows 7中卸载不再需要的桌面小工具。无论是通过小工具窗口、控制面板还是手动删除文件,都能实现这一目标。选择哪种方法取决于你的具体需求和操作习惯。
卸载桌面小工具不仅可以帮助我们释放系统资源,还能让桌面更加整洁和美观。因此,定期清理不再需要的小工具是一个良好的系统维护习惯。希望本文的介绍能帮助你更好地管理Windows 7中的桌面小工具,让你的计算机运行更加流畅和高效。
- 上一篇: 蚂蚁庄园揭秘:冬日鸭子冰面行走,为何双脚不惧寒冻?
- 下一篇: 如何查看抖音年度报告
-
 轻松开启Windows7桌面小工具的步骤资讯攻略11-13
轻松开启Windows7桌面小工具的步骤资讯攻略11-13 -
 轻松学会:如何在Windows7中启用桌面小工具资讯攻略11-16
轻松学会:如何在Windows7中启用桌面小工具资讯攻略11-16 -
 Win7系统桌面添加小工具的步骤资讯攻略11-13
Win7系统桌面添加小工具的步骤资讯攻略11-13 -
 怎样把电脑自带的小工具添加到桌面上?资讯攻略11-13
怎样把电脑自带的小工具添加到桌面上?资讯攻略11-13 -
 轻松学会!Win7桌面主题更换全教程资讯攻略11-19
轻松学会!Win7桌面主题更换全教程资讯攻略11-19 -
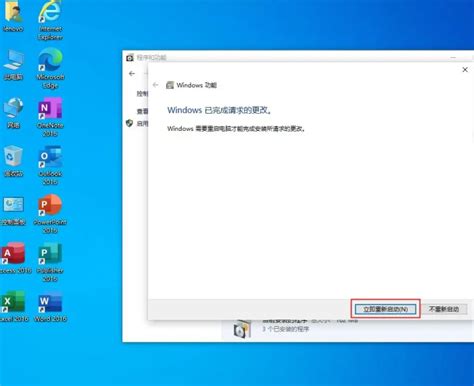 轻松学会:如何卸载IE浏览器资讯攻略11-17
轻松学会:如何卸载IE浏览器资讯攻略11-17