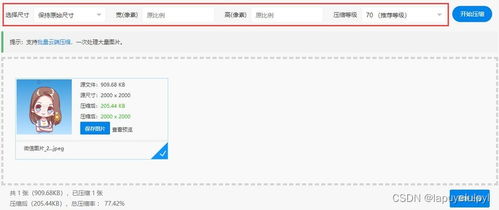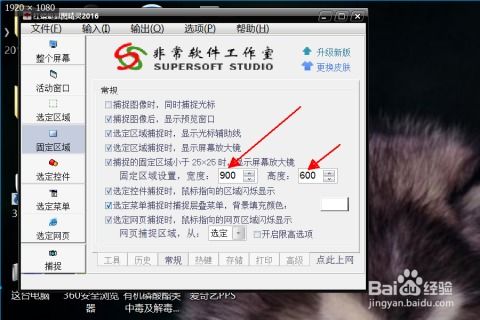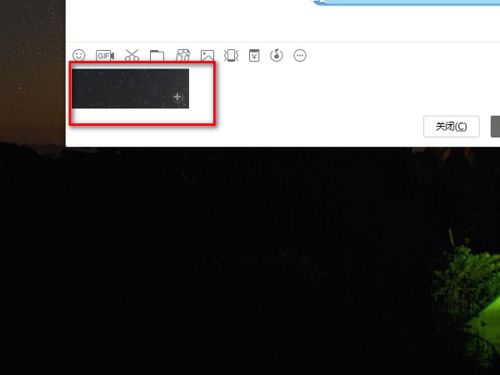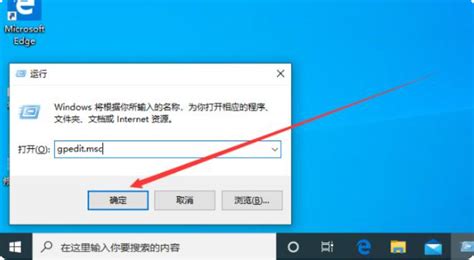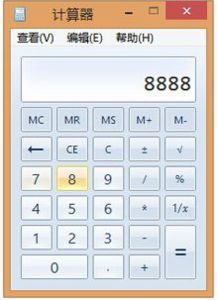轻松学会:如何在Windows电脑上打开画图工具?
Windows电脑怎样打开画图工具?

在Windows操作系统中,画图工具是一款非常实用的内置应用程序,可以帮助用户进行简单的绘图和图片编辑操作。无论是需要快速绘制一幅简单的图画,还是对已有图片进行简单的修改,画图工具都是一个不错的选择。那么,如何在Windows电脑上打开画图工具呢?以下是几种不同的方法,帮助你快速找到并启动这一工具。

方法一:通过开始菜单
1. 点击开始按钮:

首先,点击屏幕左下角的“开始”按钮,这是Windows系统的主要入口,通过它你可以访问所有已安装的应用程序。

2. 找到Windows附件:
在弹出的开始菜单中,向下滚动找到“所有应用”或“Windows附件”文件夹。这一文件夹内包含了Windows系统自带的一些实用工具,包括画图工具。
3. 打开画图工具:
点击进入“Windows附件”文件夹,你会看到“画图”工具的图标。点击这个图标,画图工具的界面就会立刻呈现在你眼前。
方法二:使用搜索功能
1. 打开搜索框:
你可以通过任务栏中的搜索框来快速查找画图工具。在Windows 10或Windows 11中,搜索框通常位于任务栏的左下角或右上角。
2. 输入画图:
在搜索框中输入“画图”或“Paint”,系统会自动显示相关的应用程序。
3. 打开画图应用:
在搜索结果中,找到并点击“画图”应用程序,画图工具就会立即启动。
方法三:使用运行命令
1. 打开运行窗口:
按下Windows键(位于键盘左下角,带有Windows标志的键)和R键,会弹出一个运行窗口。
2. 输入mspaint:
在运行窗口中输入“mspaint”,这是画图工具的命令行指令。
3. 启动画图工具:
按下回车键,画图工具就会立即启动。
方法四:通过文件资源管理器
1. 打开文件资源管理器:
你可以通过任意方式打开文件资源管理器,比如按下Windows键和E键,或者在开始菜单中搜索“文件资源管理器”。
2. 导航到系统32文件夹:
在文件资源管理器中,导航到“C:\Windows\System32”文件夹。这是一个包含Windows系统文件的隐藏文件夹。
3. 打开mspaint.exe:
在“System32”文件夹中,找到名为“mspaint.exe”的文件。双击这个文件,画图工具就会启动。
画图工具的基本功能
在成功打开画图工具后,你可能会对它的各种功能感到好奇。以下是画图工具的一些基本功能介绍:
1. 画布:
进入画图工具后,你会看到一块空白的画布,这是你可以在上面自由创作的区域。
2. 颜色选择器:
在工具栏的左侧,你可以找到颜色选择器。点击它,会弹出一个颜色面板,提供丰富的颜色供你选择。无论是鲜艳的亮色,还是柔和的淡色,甚至是透明色,都能轻松找到。
3. 画笔工具:
选择好颜色后,你可以用鼠标左键在画布上点击或拖动,就像使用画笔一样自由涂鸦。
4. 形状工具:
画图工具提供了多种预设形状和线条工具,如矩形、椭圆、线条等。点击相应的工具后,在画布上拖动鼠标,即可绘制出相应的形状。你还可以调整线条的粗细和形状的边缘样式,让作品更加精致。
5. 橡皮擦工具:
利用“橡皮擦”工具,你可以轻松擦除不需要的部分,让画面更加完美。
6. 文本工具:
点击工具栏中的“A”字图标,然后在画布上拖动鼠标,创建一个文本框。在文本框中输入你想要的文字,并可以通过上方的工具栏调整字体、大小和颜色等属性。
7. 保存与分享:
完成创作后,别忘了保存你的作品。点击工具栏上方的“文件”菜单,选择“另存为”选项。在弹出的保存对话框中,你可以选择保存的位置、文件名以及文件格式(如PNG、JPEG等)。选择合适的格式后,点击“保存”按钮,你的作品就会被安全地保存到你的电脑中了。之后,你就可以通过社交媒体、电子邮件等方式与亲朋好友分享你的创意成果了。
画图工具的快捷键
熟悉画图工具的快捷键可以大大提高你的工作效率。以下是一些常用的快捷键:
Ctrl + Z:撤销操作
Ctrl + S:保存文件
Ctrl + P:打印图像
Ctrl + O:打开文件
Ctrl + C:复制选区
Ctrl + V:粘贴选区
画图工具的历史与发展
画图工具最早出现在Windows 1.0中,它是Windows系统自带的第一个绘图工具。经过多次更新和改进,画图工具的功能逐渐丰富和完善,成为了今天我们所熟知的版本。从最初的简单绘图功能,到现在的多种图像编辑工具,画图工具一直在不断发展,以满足用户的需求。
画图工具的应用场景
画图工具虽然功能相对简单,但却非常实用。它可以应用于以下场景:
1. 简单绘图:
当你需要快速绘制一幅简单的图画时,画图工具是一个不错的选择。无论是绘制一个简单的几何图形,还是创作一幅卡通画,画图工具都能满足你的需求。
2. 图片编辑:
对于已有的图片,你可以使用画图工具进行简单的编辑操作。比如裁剪图片、调整图片大小、添加文字等。
3. 截图与标注:
在编写教程或分享信息时,你可能需要对屏幕上的某个区域进行截图,并在截图上进行标注。这时,你可以使用Windows自带的截图工具(如Snipping Tool)进行截图,然后直接粘贴到画图工具中进行编辑和标注。
注意事项
在使用画图工具时,需要注意以下几点:
1. 备份文件:
在编辑重要图片时,建议先备份原始文件,以防不慎修改导致数据丢失。
2. 选择合适的文件格式:
在保存图片时,需要根据实际需求选择合适的文件格式。比如,如果你需要将图片上传到网页上,建议选择JPEG格式;如果你需要保留图片的透明背景,建议选择PNG格式。
3. 学习快捷键:
熟悉画图工具的快捷键可以大大提高你的工作效率。建议在使用画图工具时多尝试使用快捷键。
通过以上介绍,相信你已经掌握了在Windows电脑上打开画图工具的方法,并了解了画图工具的基本功能和应用场景。现在,就让我们一起动手实践吧!让创意在指尖流淌,让快乐在屏幕上绽放!
- 上一篇: 如何在贴吧中新建一个贴吧?
- 下一篇: 帽子世界全攻略:轻松通关与战胜世界BOSS秘籍
-
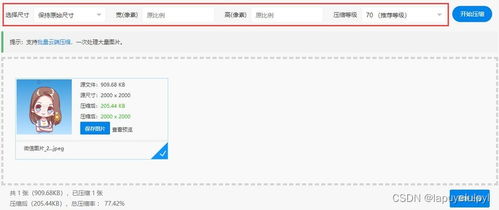 如何在电脑上压缩JPG图片?资讯攻略10-31
如何在电脑上压缩JPG图片?资讯攻略10-31 -
 新手必看:轻松学会新电脑硬盘分区技巧资讯攻略11-19
新手必看:轻松学会新电脑硬盘分区技巧资讯攻略11-19 -
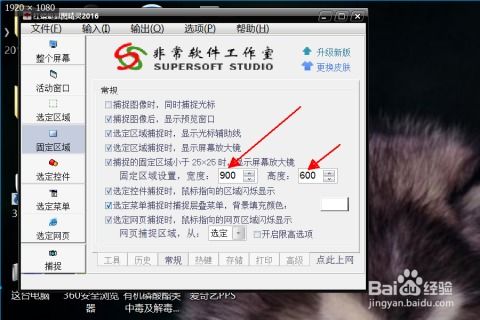 电脑截图技巧:轻松学会只截取屏幕一部分!资讯攻略11-17
电脑截图技巧:轻松学会只截取屏幕一部分!资讯攻略11-17 -
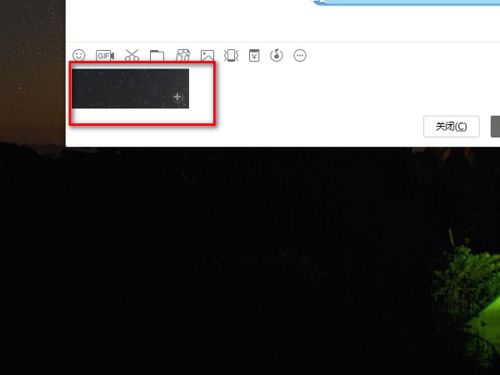 轻松学会:电脑屏幕部分截屏技巧资讯攻略11-17
轻松学会:电脑屏幕部分截屏技巧资讯攻略11-17 -
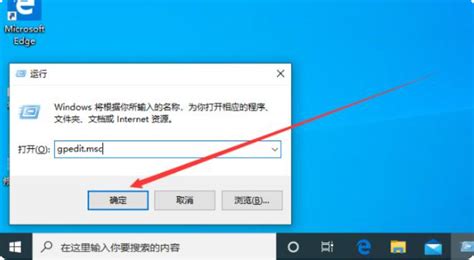 轻松学会:如何打开电脑注册表的方法资讯攻略11-06
轻松学会:如何打开电脑注册表的方法资讯攻略11-06 -
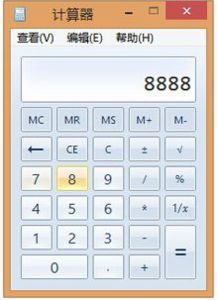 轻松学会:如何打开计算器?资讯攻略12-01
轻松学会:如何打开计算器?资讯攻略12-01