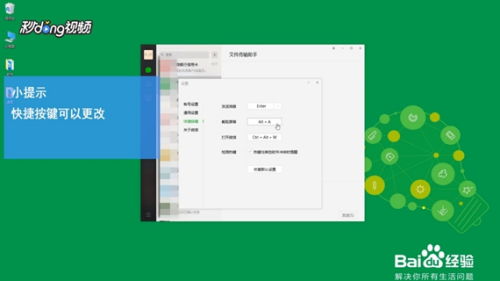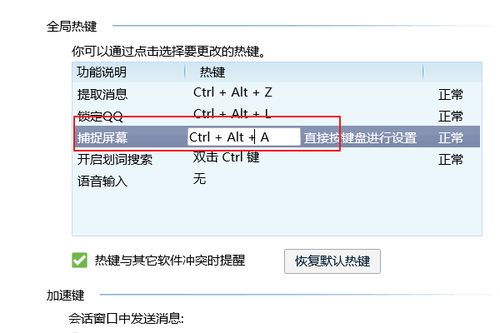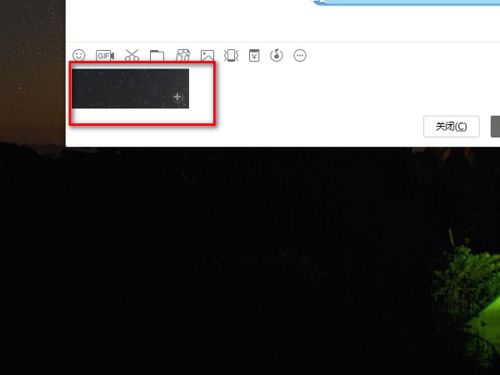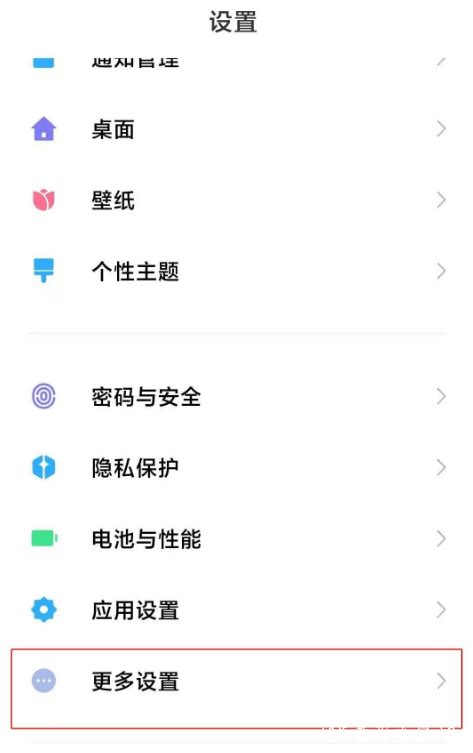电脑截图技巧:轻松学会只截取屏幕一部分!
在日常生活和工作中,截图已成为一项不可或缺的技能。无论是为了记录重要信息、分享有趣的内容,还是进行工作汇报,截图都能帮助我们快速捕捉屏幕上的精彩瞬间。而有时,我们并不需要截取整个屏幕,只需截取其中一部分内容。本文将详细介绍在电脑上如何进行局部截图的方法,涵盖Windows和Mac两大操作系统,以及常用的第三方截图工具,让你轻松掌握局部截图的技巧。
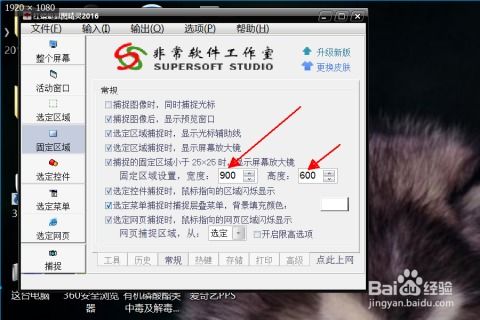
一、Windows系统局部截图方法
方法一:使用Windows自带截图工具
1. 快捷键启动截图工具

在Windows系统中,你可以通过快捷键“Win+S”打开搜索框,输入“截图工具”并回车,即可打开Windows自带的截图工具。或者,你也可以直接在开始菜单中搜索“截图工具”并打开它。

2. 选择“新建”下的“矩形截图”

打开截图工具后,你会看到一个简洁的界面。点击上方的“新建”按钮,然后选择下拉菜单中的“矩形截图”。此时,你的鼠标会变成一个十字准星,你可以用它来框选你想要截取的屏幕区域。
3. 框选并保存截图
用鼠标框选出你想要截取的区域后,截图工具会自动保存这个截图。你可以在截图工具的界面中找到并编辑、保存这个截图。
方法二:使用键盘快捷键
Windows系统还提供了一个快速局部截图的快捷键组合——“PrtScn(Print Screen)”键与“Alt”键的组合。不过,请注意,这个方法在不同版本的Windows系统中可能略有不同。
在Windows 10及更高版本中,你可以按下“Alt+PrtScn”组合键,然后系统会截取当前活动窗口(即你当前正在操作的窗口)的内容,并将其保存到剪贴板中。但这个方法实际上截取的是整个窗口,而不是窗口的一部分。如果你想要截取窗口的一部分,可以结合以下方法:
使用画图工具:在按下“Alt+PrtScn”后,打开Windows自带的“画图”工具(可以通过开始菜单搜索找到),然后按下“Ctrl+V”粘贴截图。在画图工具中,你可以使用裁剪工具来截取截图中的一部分,然后保存。
在一些较早的Windows版本中,可能无法直接使用“Alt+PrtScn”进行局部截图,但你可以通过其他方法实现类似效果,如使用第三方截图工具或Windows自带的“截图和草图”应用(Windows 10及更高版本)。
方法三:使用Windows 10及更高版本的“截图和草图”应用
1. 打开“截图和草图”应用
在Windows 10及更高版本中,你可以通过搜索框或开始菜单找到并打开“截图和草图”应用。
2. 选择“矩形截图”
在“截图和草图”应用中,你会看到几个截图选项。点击“矩形截图”后,你的鼠标会变成一个十字准星,你可以用它来框选你想要截取的屏幕区域。
3. 框选并保存截图
用鼠标框选出你想要截取的区域后,“截图和草图”应用会自动打开并显示这个截图。你可以在这个应用中对其进行编辑(如添加文字、画线等),然后保存。
二、Mac系统局部截图方法
方法一:使用Mac自带截图工具
1. 打开截图工具
在Mac上,你可以通过按下“Shift+Command+3”组合键来打开截图工具(实际上是进行全屏截图),但我们要进行的是局部截图。因此,你需要按下“Shift+Command+4”组合键。此时,你的鼠标会变成一个十字准星,表示你可以开始框选截图区域了。
2. 框选截图区域
用鼠标框选出你想要截取的屏幕区域。在框选的过程中,你可以看到实时预览的截图效果。
3. 完成截图
松开鼠标按钮后,截图会自动保存到桌面上(以PNG格式)。你也可以在截图完成后按下“Control+Command+Shift+4”组合键,将截图保存到剪贴板中,而不是桌面上。
方法二:使用Mac的“截图”应用(macOS Mojave及更高版本)
1. 打开“截图”应用
在macOS Mojave及更高版本中,你可以通过按下“Shift+Command+5”组合键来打开“截图”应用。这个应用提供了更多的截图选项和编辑功能。
2. 选择“选择区域”
在“截图”应用的界面中,你会看到几个截图选项。点击“选择区域”后,你的鼠标会变成一个十字准星,你可以用它来框选你想要截取的屏幕区域。
3. 框选并编辑截图
用鼠标框选出你想要截取的区域后,“截图”应用会自动打开并显示这个截图。你可以在这个应用中对其进行编辑(如添加文字、画线、标注等),然后保存。
三、使用第三方截图工具
除了Windows和Mac自带的截图工具外,还有很多优秀的第三方截图工具可供选择。这些工具通常提供了更多的截图选项、编辑功能和快捷键设置,让你的截图工作更加高效和便捷。
Snagit:Snagit是一款功能强大的截图工具,它提供了多种截图方式(如矩形截图、窗口截图、滚动截图等),以及丰富的编辑功能(如添加文字、箭头、水印等)。Snagit还支持将截图直接保存为多种格式(如PNG、JPEG、PDF等),并可以将截图分享到社交媒体或云存储服务。
PicPick:PicPick是另一款受欢迎的截图工具,它同样提供了多种截图方式和编辑功能。PicPick还支持屏幕录制功能,让你能够轻松录制屏幕上的操作。此外,PicPick还内置了图像编辑器和颜色选择器,让你能够对截图进行更深入的编辑和处理。
Lightshot:Lightshot是一款简单易用的截图工具,它支持快速截图和分享功能。只需按下快捷键(默认为“Print Screen”键),即可打开Lightshot的截图界面。在界面中,你可以框选截图区域,然后对其进行简单的编辑(如添加文字、画线等)。完成后,你可以将截图保存到本地或分享到社交媒体上。
结语
以上就是关于在电脑上如何进行局部截图的详细介绍。无论是Windows系统还是Mac系统,都提供了多种截图方法和工具供你选择。你可以根据自己的需求和习惯,选择最适合自己的截图方式。希望这篇文章能够帮助你更好地掌握局部截图的技巧,让你的工作和生活更加便捷和高效。
- 上一篇: 58同城发布帖子教程
- 下一篇: 如何下载安装Wingdings 2字体到电脑
-
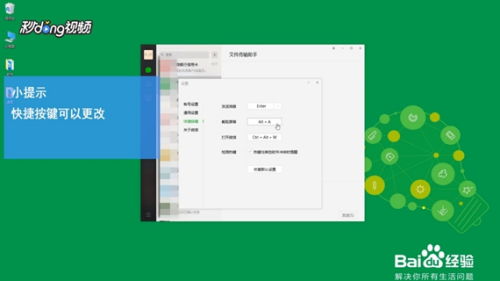 轻松学会:如何精准截取电脑屏幕上的小部分区域资讯攻略02-08
轻松学会:如何精准截取电脑屏幕上的小部分区域资讯攻略02-08 -
 如何在电脑上截取部分图片?资讯攻略11-17
如何在电脑上截取部分图片?资讯攻略11-17 -
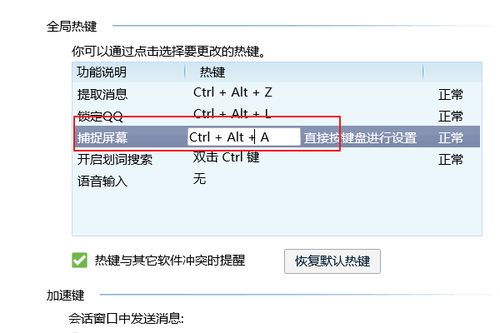 电脑部分截图快捷键:Ctrl键怎么用?资讯攻略11-16
电脑部分截图快捷键:Ctrl键怎么用?资讯攻略11-16 -
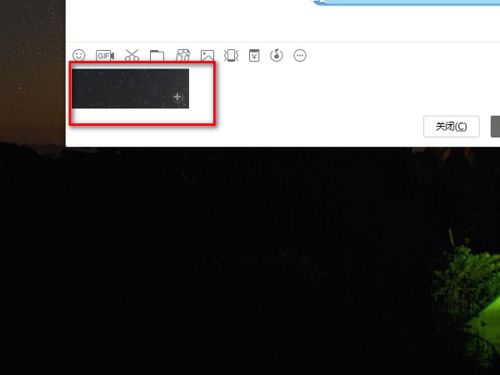 轻松学会:电脑屏幕部分截屏技巧资讯攻略11-17
轻松学会:电脑屏幕部分截屏技巧资讯攻略11-17 -
 如何截取OPPO手机屏幕截图?资讯攻略11-02
如何截取OPPO手机屏幕截图?资讯攻略11-02 -
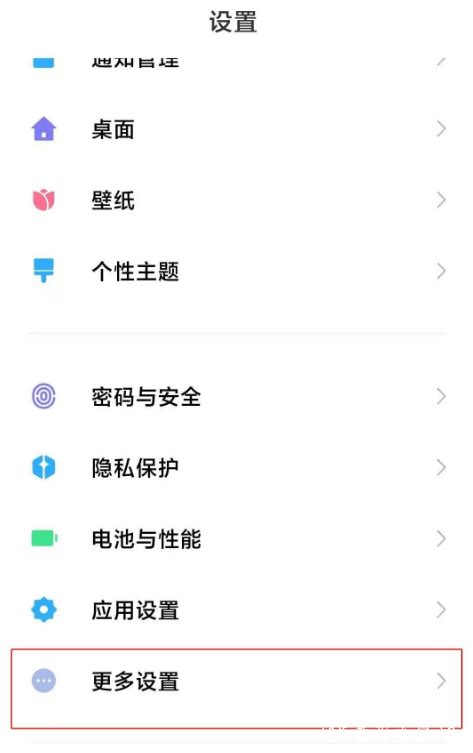 掌握技巧:轻松实现手机局部截图资讯攻略11-17
掌握技巧:轻松实现手机局部截图资讯攻略11-17