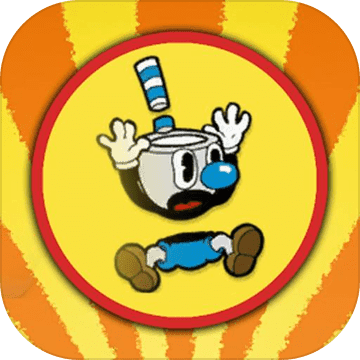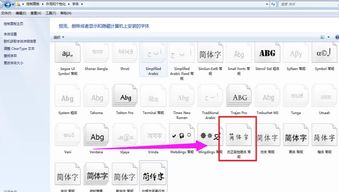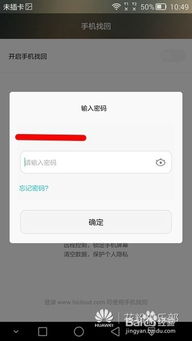一键打造炫酷火焰字,PS教程来袭!
制作火焰字的PS教程
在学习Photoshop的过程中,创造具有视觉冲击力的效果是非常有趣的。今天,我们将带你一步一步地制作火焰字效果。这不仅能够帮助你掌握Photoshop的基础工具,还能让你创造出独特的文字设计。让我们开始吧!
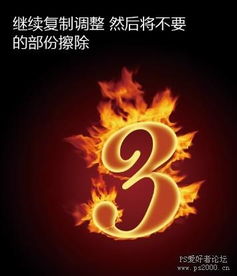
一、准备工作
1. 打开Photoshop:

确保你已经安装了最新版本的Photoshop。打开Photoshop软件,准备一个新文件。
2. 新建文件:
创建一个新的文件(文件 -> 新建)。宽度设置为800像素,高度设置为600像素,分辨率设为72像素/英寸,背景内容选择白色。
3. 输入文字:
使用“文字工具”(快捷键T),在画布上输入你想要变成火焰效果的文字。你可以选择任意字体,但为了获得更加夸张的火焰效果,推荐使用较粗和带有些许笔触的字体。设置字体大小为200点左右,并选择黑色。
二、制作火焰基本形状
1. 图层样式:
选中你的文字图层,打开图层样式面板(双击图层即可)。
2. 外发光:
在图层样式面板中,选择“外发光”。将混合模式设置为“橙色”(可以使用吸管工具吸取火焰颜色),方法为“柔和”,扩展为10%,大小为20像素。这会在文字周围添加一个橙色的发光效果。
3. 斜面和浮雕:
接着,添加“斜面和浮雕”效果。将样式设置为“内斜面”,方法为“平滑”,深度为300%,方向为上,大小为5像素,软化为0像素,光泽等高线选择“环形”,光泽颜色设置为橙黄色,角度为90度,高度为30度。这会让文字具有立体的浮雕效果。
4. 渐变叠加:
接下来,添加“渐变叠加”效果。将混合模式设置为“正常”,选择一种火焰的渐变颜色(可以从黄色到橙色再到红色)。角度设置为90度,缩放为100%。这会给文字一个渐变色的填充,增强火焰的感觉。
5. 确定设置:
确保你已经完成上述所有设置,点击“确定”应用图层样式。
三、增加火焰的细节
1. 转换为智能对象:
选中你的文字图层,右键选择“转换为智能对象”。这将允许我们在未来非破坏性地修改这个图层。
2. 添加模糊:
使用“滤镜” -> “模糊” -> “高斯模糊”,设置模糊半径为2像素。这会让火焰边缘看起来更加柔和和自然。
3. 新建图层:
在图层面板中,选中你的火焰文字图层,按住Ctrl(或Cmd在Mac上)并点击图层的缩略图以载入文字选区。然后,创建一个新图层(图层 -> 新建 -> 图层)。
4. 火焰笔触:
使用“画笔工具”(快捷键B),选择一个火焰形状的画笔,将画笔硬度设置为0%。将前景色设置为红色或橙色,开始在新图层上沿着文字边缘添加火焰笔触。
5. 模糊火焰笔触:
选择你刚才添加的火焰笔触图层,使用“滤镜” -> “模糊” -> “高斯模糊”,模糊半径设置为5-10像素,具体数值根据你的图像大小进行调整。这会让火焰笔触看起来更加柔和和流动。
6. 图层混合模式:
将火焰笔触图层的混合模式设置为“叠加”或“柔光”,这会使火焰笔触与下方的文字更好地融合。
四、使用滤镜增加动态效果
1. 波浪滤镜:
选择你的火焰文字图层,应用“滤镜” -> “扭曲” -> “波浪”。将波长设置为最小值和最大值分别为20和200,波幅设置为最小值和最大值分别为10和100,类型选择“正弦”,数量选择“中”。这会给你的火焰文字增加动态效果。
2. 动感模糊:
接着,应用“滤镜” -> “模糊” -> “动感模糊”。将角度设置为与你的文字方向相匹配(比如如果是水平文字,设置为0度),距离设置为30-50像素。这会让火焰看起来像是正在燃烧和流动。
3. 添加最终调整:
最后,你可能需要调整图层的整体亮度和对比度。可以使用“图像” -> “调整” -> “亮度/对比度”进行微调。增加对比度可以使火焰的亮部和暗部更加分明。
五、高级调整(可选)
1. 火焰细节画笔:
为了增加更多的火焰细节,你可以使用小笔触和一些自定义形状在火焰周围添加小火花。选择一个硬度较低的画笔,将前景色设置为橙色或红色,在火焰的周围添加一些小的飞溅效果。
2. 图层蒙版:
使用图层蒙版可以帮助你更精确地控制火焰的形状和分布。在图层面板中,选中你想要修改的图层,点击“添加矢量蒙版”按钮。使用黑色画笔在蒙版上绘制,以隐藏你不想要的部分;使用白色画笔则可以恢复被隐藏的部分。
3. 叠加素材:
为了进一步增加火焰的真实感,你可以在网络上搜索一些火焰素材,将它们导入Photoshop,并使用图层混合模式和蒙版与你的火焰文字进行叠加。
六、完成与导出
1. 检查整体效果:
仔细检查你的火焰文字效果,确保每个部分都符合预期。你可能需要返回某些步骤进行微调。
2. 最终调整:
根据需要进行最后的调整,比如整体的亮度和对比度,以及每个图层的透明度和混合模式。
3. 导出图像:
当你满意你的火焰文字效果时,可以使用“文件” -> “导出” -> “导出为”(或使用旧版“存储为Web所用格式”功能)将图像导出为JPEG、PNG或其他所需格式。
这就是制作火焰字的完整步骤。希望这个教程能帮助你创造出独特且令人印象深刻的火焰文字效果。记住,Photoshop中的创意是无限的,所以尝试不同的方法和颜色,创造出属于你的独特风格吧!
- 上一篇: 如何在电脑中轻松找到并启用IE浏览器
- 下一篇: 掌握安全秘诀,正确使用热得快
-
 PS技巧:轻松制作炫酷文字闪图教程资讯攻略11-17
PS技巧:轻松制作炫酷文字闪图教程资讯攻略11-17 -
 打造炫酷火柴人雷电特效全教程资讯攻略11-18
打造炫酷火柴人雷电特效全教程资讯攻略11-18 -
 如何轻松打造炫酷立体发光字资讯攻略10-29
如何轻松打造炫酷立体发光字资讯攻略10-29 -
 三星S5830轻松卡刷,一键升级教程来袭!资讯攻略11-22
三星S5830轻松卡刷,一键升级教程来袭!资讯攻略11-22 -
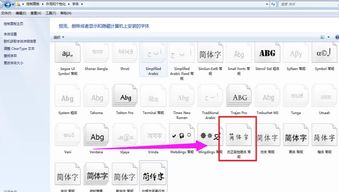 一键学会:PS安装字体超简单教程资讯攻略10-30
一键学会:PS安装字体超简单教程资讯攻略10-30 -
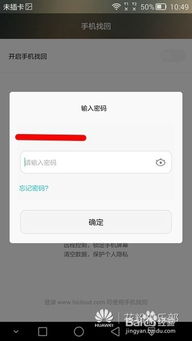 华为手机丢失?一键查找教程来袭!资讯攻略11-11
华为手机丢失?一键查找教程来袭!资讯攻略11-11