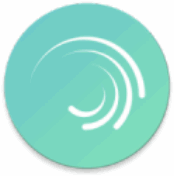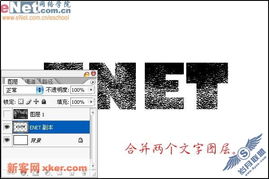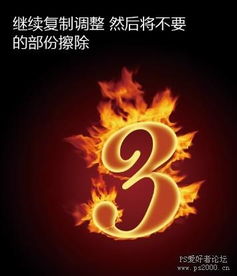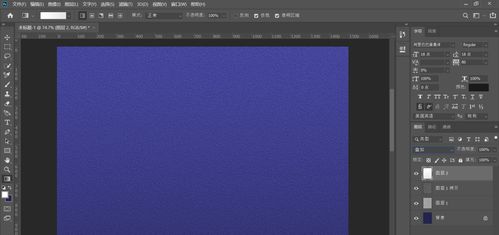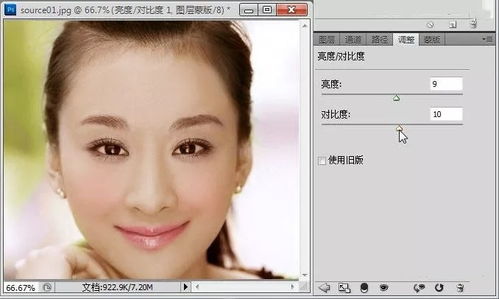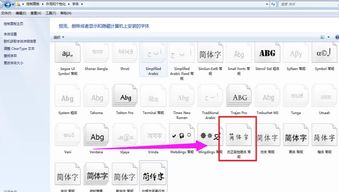PS技巧:轻松制作炫酷文字闪图教程
使用Photoshop制作文字闪图的方法

在使用Photoshop制作文字闪图的过程中,你将学会如何通过一系列步骤,将普通的文字转化为动感十足的闪烁图像。这不仅能让你的文字在视觉上更加吸引眼球,还能为你的社交媒体、网页或设计项目增添独特的视觉效果。以下是一个详细的教程,教你如何轻松制作出令人喜爱的文字闪图。
一、准备工作
首先,你需要确保已经安装了Adobe Photoshop软件。Photoshop是一款功能强大的图像编辑和设计工具,适用于各种创意项目。你可以从Adobe官网或其他授权渠道下载并安装最新版本的Photoshop。
二、创建新文件
1. 打开Photoshop软件。
2. 点击菜单栏中的“文件”选项,选择“新建”(快捷键Ctrl+N)。
3. 在弹出的新建对话框中,设置文件的宽度、高度和分辨率。例如,你可以设置宽度为800像素,高度为600像素,分辨率为72像素/英寸。这些参数可以根据你的需求进行调整。
4. 选择背景颜色,通常选择白色或黑色作为背景色。
5. 点击“创建”按钮,生成一个新的空白文件。
三、添加文字
1. 在工具栏中选择“文字工具”(快捷键T)。
2. 在画布上点击,然后输入你想要制作为闪图的文字内容。
3. 在字符面板中,你可以调整文字的字体、字号、颜色和对齐方式等属性。确保文字的颜色与背景形成鲜明的对比,以便在闪烁效果中更加突出。
四、创建文字图层样式
1. 在图层面板中,右键点击文字图层,选择“混合选项”。
2. 在弹出的混合选项对话框中,你可以为文字添加各种效果,如外发光、内发光、阴影和浮雕等。这些效果将增强文字的立体感和层次感。
3. 例如,你可以尝试为文字添加一个外发光效果,设置颜色为白色或与你选择的文字颜色相近的颜色,调整发光的大小和范围。
4. 根据需要,你还可以添加其他效果,如阴影和浮雕,使文字看起来更加立体和生动。
5. 设置完毕后,点击“确定”按钮,保存文字图层样式。
五、制作闪烁效果
1. 在图层面板中,复制文字图层(快捷键Ctrl+J),生成一个副本图层。
2. 选中副本图层,点击图层面板底部的“添加矢量蒙版”按钮,为副本图层添加一个蒙版。
3. 选择黑色作为前景色,白色作为背景色。
4. 在工具栏中选择“渐变工具”(快捷键G),然后在蒙版上拖动鼠标,从左到右或从上到下应用一个黑白渐变。这将创建一个逐渐过渡的效果,使部分文字隐藏起来,形成闪烁的初步效果。
5. 你可以通过调整渐变的位置和角度,来改变闪烁部分的位置和大小。
6. 重复上述步骤,创建多个副本图层,并为每个副本图层应用不同的黑白渐变,以产生不同的闪烁效果。
7. 为了使闪烁效果更加自然和动感,你可以为每个副本图层设置不同的不透明度。例如,将某些图层的不透明度设置为50%或更低,以产生轻微的闪烁效果。
六、添加动画帧
1. 点击菜单栏中的“窗口”选项,选择“时间轴”。
2. 在时间轴面板中,点击“创建帧动画”按钮。
3. 在时间轴中,你会看到每个图层都对应一个帧。你可以通过点击帧下方的缩略图来预览当前帧的效果。
4. 为了使闪烁效果更加流畅,你可以调整每个帧的持续时间。例如,你可以将每个帧的持续时间设置为0.1秒或0.2秒。
5. 接下来,你需要为每个帧设置不同的图层可见性。在每个帧中,右键点击不需要显示的图层,选择“隐藏图层”。这样,在每个帧中,只有部分图层是可见的,从而创建出闪烁的效果。
6. 例如,在第一帧中,你可以只显示原始文字图层和第一个副本图层;在第二帧中,你可以显示原始文字图层和第二个副本图层;以此类推,直到所有副本图层都依次显示过一遍。
7. 你可以通过调整帧的顺序和图层可见性来优化闪烁效果,使其看起来更加自然和协调。
七、导出GIF文件
1. 在时间轴面板中,点击“播放”按钮预览动画效果。如果效果满意,你可以继续导出GIF文件。
2. 点击菜单栏中的“文件”选项,选择“导出”->“存储为Web所用格式(旧版)”。
3. 在弹出的存储为Web所用格式对话框中,选择“GIF”作为导出格式。
4. 你可以调整GIF文件的质量、颜色数量和循环次数等参数。通常,为了保持GIF文件的大小适中并保持良好的质量,你可以尝试将颜色数量设置为256色或更少,并将循环次数设置为“永远”。
5. 设置完毕后,点击“存储”按钮。在弹出的保存对话框中,选择保存位置和文件名,然后点击“保存”按钮。
八、优化与调整
1. 导出GIF文件后,你可以用浏览器或其他图像查看器打开它,检查闪烁效果是否满意。
2. 如果发现某些部分闪烁过快或过慢,你可以回到Photoshop中,调整时间轴中的帧持续时间和图层可见性,然后重新导出GIF文件。
3. 你还可以尝试添加其他效果,如文字渐变、背景图案或动画背景等,以丰富你的文字闪图设计。
通过以上步骤,你已经成功制作了一个文字闪图。这个闪图不仅具有独特的视觉效果,还能为你的设计项目增添更多的动感和活力。你可以将它用于社交媒体发布、网页装饰或任何其他需要吸引眼球的场合。希望这个教程对你有所帮助,祝你创作愉快!
- 上一篇: iPad如何改变屏幕方向?
- 下一篇: 瑶柱的制作方法是什么
-
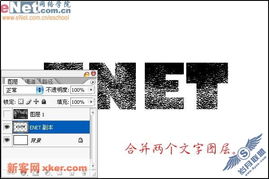 如何制作简单的闪图【PS教程】?资讯攻略11-15
如何制作简单的闪图【PS教程】?资讯攻略11-15 -
 在Fireworks中轻松打造炫酷多图闪动GIF效果资讯攻略11-19
在Fireworks中轻松打造炫酷多图闪动GIF效果资讯攻略11-19 -
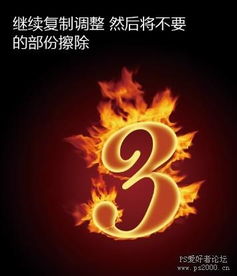 一键打造炫酷火焰字,PS教程来袭!资讯攻略12-08
一键打造炫酷火焰字,PS教程来袭!资讯攻略12-08 -
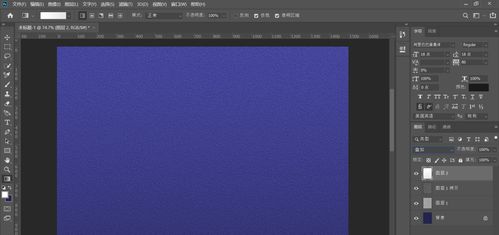 PS制作磨砂质感背景教程资讯攻略11-07
PS制作磨砂质感背景教程资讯攻略11-07 -
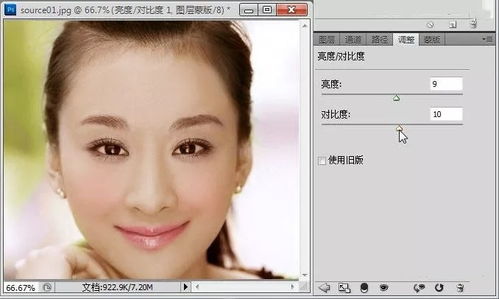 掌握PS技巧:轻松实现图片去色处理教程资讯攻略11-16
掌握PS技巧:轻松实现图片去色处理教程资讯攻略11-16 -
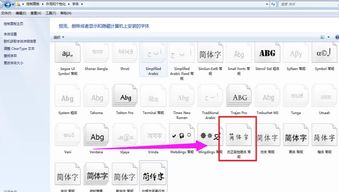 一键学会:PS安装字体超简单教程资讯攻略10-30
一键学会:PS安装字体超简单教程资讯攻略10-30