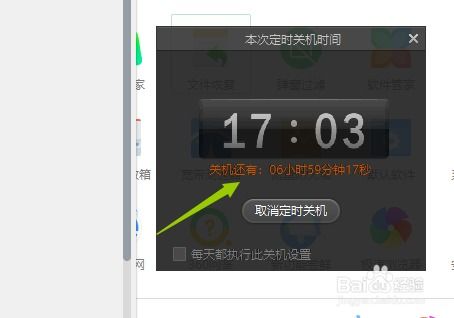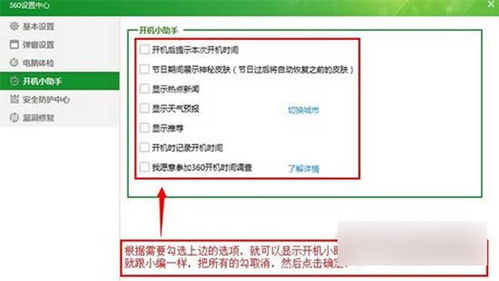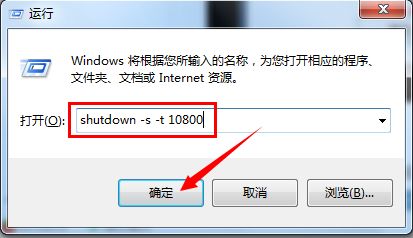一键掌握!让你的电脑智能设定自动关机,告别熬夜守护的烦恼
在繁忙的现代生活中,电脑已成为我们工作、学习、娱乐不可或缺的工具。然而,长时间使用电脑不仅可能导致眼睛疲劳、颈椎不适,还可能因忘记关机而浪费电能,甚至影响电脑硬件的寿命。学会设置电脑定时关机,不仅能有效避免这些问题,还能让你在忙碌之余享受更加智能、便捷的数字生活。下面,就让我们一起探索如何在不同操作系统下轻松实现电脑的定时关机功能。
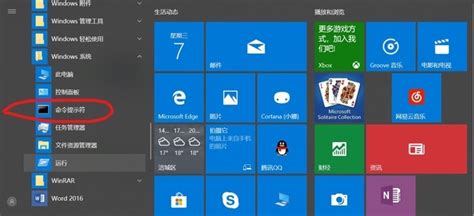
Windows系统篇
对于大多数Windows用户而言,设置定时关机是一个既简单又实用的功能。Windows系统提供了多种方法来实现这一目的,以下是两种常见且易于操作的方式:

方法一:使用命令提示符(CMD)
1. 打开命令提示符:按下`Win + R`键,打开“运行”对话框,输入`cmd`后按回车,即可打开命令提示符窗口。

2. 输入关机命令:在命令提示符窗口中,输入`shutdown -s -t 时间`(注意:“时间”需替换为具体秒数,比如你想在1小时后关机,就输入`3600`秒)。例如,输入`shutdown -s -t 3600`后按回车,系统将在1小时后自动关机。
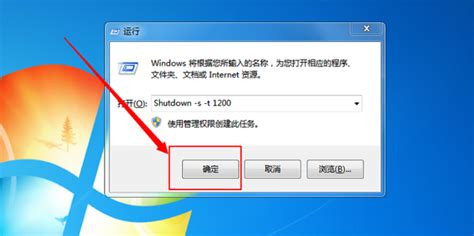
3. 取消定时关机(如果需要):如果在设置定时关机后,你改变了主意,想要取消它,只需再次打开命令提示符,输入`shutdown -a`后按回车即可。
方法二:使用任务计划程序
如果你希望定时关机更加灵活,比如每周的某个特定时间自动关机,那么使用Windows的任务计划程序会是一个更好的选择。
1. 打开任务计划程序:按下`Win`键,搜索“任务计划程序”并打开它。
2. 创建基本任务:在右侧操作栏中,点击“创建基本任务…”,按照向导提示设置任务名称、触发器(即何时执行,如每天、每周等)、操作(选择“启动程序”)、程序/脚本(输入`shutdown`)、添加参数(输入`-s -t 0`表示立即关机,如果需要延时,则按`-s -t 时间`格式设置)、完成设置。
macOS系统篇
对于macOS用户,虽然系统没有直接提供像Windows那样的`shutdown`命令来设置定时关机,但我们可以通过终端(Terminal)和一些小技巧来实现类似的功能。
使用终端设置定时关机
1. 打开终端:在Finder中,前往“应用程序”>“实用工具”文件夹,找到并打开“终端”。
2. 输入关机命令:macOS的关机命令是`sudo shutdown -h +时间`,其中“时间”是以分钟为单位的延时。例如,要在30分钟后关机,可以输入`sudo shutdown -h +30`。注意,由于该命令需要管理员权限,因此可能需要你输入macOS的登录密码。
3. 取消定时关机:如果你需要取消已经设置的定时关机,可以打开终端,输入`sudo shutdown -c`后按回车。
使用自动化工具(如Automator)
对于希望有更图形化操作界面的用户,macOS的Automator应用可以帮助你创建一个工作流程,通过触发某个事件(如时间到达)来执行关机命令。虽然过程相对复杂一些,但提供了更高的自定义空间。
注意事项
在设置定时关机前,请确保所有重要工作都已保存,避免因突然关机导致数据丢失。
定时关机功能在大多数操作系统中都是基于时间的,因此请确保你的电脑在关机时间前保持开机状态。
如果你使用的是笔记本电脑,并且设置了合上盖子不采取任何操作(在电源选项中设置),那么定时关机将不受合上盖子的影响。
某些软件或系统更新可能会影响到定时关机功能的正常执行,请留意相关提示。
通过以上介绍,相信你已经掌握了在不同操作系统下设置电脑定时关机的方法。无论是为了节省能源、保护眼睛,还是为了避免忘记关机带来的不便,定时关机都是一个非常实用的功能。希望这篇文章能帮助你更好地管理你的电脑使用时间,享受更加高效、健康的数字生活。
- 上一篇: 告别日文游戏乱码,轻松畅享日语游戏世界的秘密武器!
- 下一篇: 如何准确填写事业编考生身份信息
-
 打造智能生活:一键设置电脑定时自动开机与关机秘籍资讯攻略10-25
打造智能生活:一键设置电脑定时自动开机与关机秘籍资讯攻略10-25 -
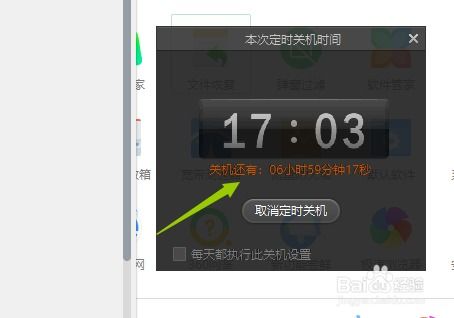 360智能定时关机设置教程资讯攻略12-08
360智能定时关机设置教程资讯攻略12-08 -
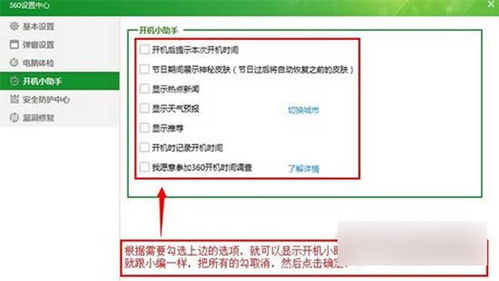 如何一键告别烦恼?轻松关闭360开机助手的广告推广秘籍!资讯攻略10-24
如何一键告别烦恼?轻松关闭360开机助手的广告推广秘籍!资讯攻略10-24 -
 掌握技巧:轻松设置Win7自动关机资讯攻略11-06
掌握技巧:轻松设置Win7自动关机资讯攻略11-06 -
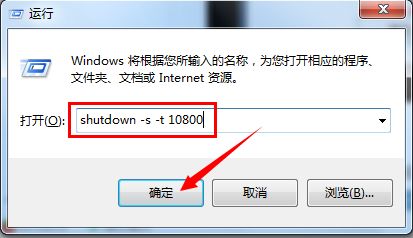 如何设置电脑自动关机?一键了解!资讯攻略10-26
如何设置电脑自动关机?一键了解!资讯攻略10-26 -
 电脑自动关机重启?原因与一键解决秘籍!资讯攻略03-18
电脑自动关机重启?原因与一键解决秘籍!资讯攻略03-18