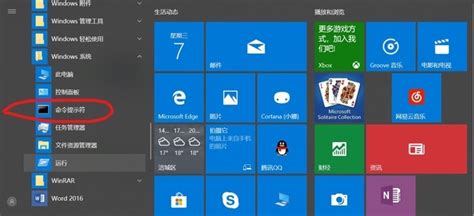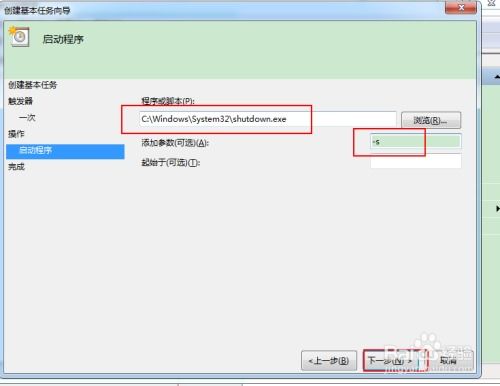如何设置电脑自动关机?一键了解!
在日常使用电脑的过程中,自动关机功能是一项非常实用的设置。它不仅可以保护硬件设备,延长使用寿命,还能帮助我们节省电能,特别是在长时间不使用电脑时。本文将详细介绍如何在Windows系统中设置电脑自动关机,涵盖任务计划程序、命令提示符以及电源选项三种方法。通过清晰的内容结构和合理的关键词布局,旨在提升用户阅读体验,同时确保搜索引擎友好度。
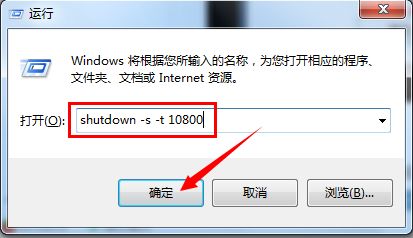
方法一:通过任务计划程序设置自动关机
任务计划程序是Windows系统内置的一个工具,允许用户定时执行各种任务,包括自动关机。以下是详细步骤:
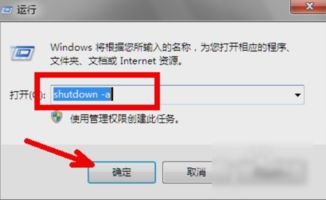
1. 打开任务计划程序
按下Win+R键,输入“taskschd.msc”,然后按下回车键。这将打开任务计划程序的窗口。
2. 创建基本任务
在任务计划程序窗口中,点击右侧的“创建基本任务”。为任务命名,例如“自动关机”,然后点击“下一步”。
3. 设置触发器
选择任务的触发器,例如每天、每周或其他选项。选择完毕后,点击“下一步”。
4. 设置操作
选择“启动程序”作为操作,点击“下一步”。
5. 输入关机命令
在程序或脚本框中输入“shutdown”,在添加参数框中输入“-s -t 0”。这意味着立即关机。如果希望延迟关机,可以将“0”替换为相应的秒数。例如,“-s -t 3600”表示一小时后关机。
6. 检查并完成任务
检查设置,确保无误后点击“完成”按钮。任务计划程序将在设定的时间自动执行关机任务。
方法二:通过命令提示符设置自动关机
命令提示符是Windows系统中的一个命令行界面,通过输入特定的命令,可以快速设置一次性自动关机任务。以下是具体步骤:
1. 打开命令提示符
按下Win+R键,输入“cmd”,然后按下回车键。这将打开命令提示符窗口。
2. 输入关机命令
在命令提示符中输入命令`shutdown -s -t [秒数]`,按下回车键执行命令。例如,`shutdown -s -t 3600`表示系统将在一小时后自动关机。
3. 取消自动关机
如果需要取消已经设置的自动关机任务,可以在命令提示符中输入命令`shutdown -a`,按下回车键执行命令。
方法三:通过电源选项设置自动关机
在Windows系统中,还可以通过电源选项设置电脑在长时间不使用后自动关机,以保护硬件并节省电能。以下是具体步骤:
1. 打开控制面板
按下Win+R键,输入“control”,然后按下回车键。这将打开控制面板窗口。
2. 选择电源选项
在控制面板窗口中,选择“电源选项”。
3. 更改计划设置
在电源选项窗口中,选择当前使用的电源计划,然后点击“更改计划设置”。
4. 设置睡眠时间
在更改计划设置窗口中,找到“使计算机进入睡眠状态”选项,可以设置“在用电池”和“接通电源”两种情况下的睡眠时间。
5. 高级电源设置
点击“更改高级电源设置”,在高级电源设置窗口中,找到“睡眠”选项,展开并设置“睡眠后的硬盘关闭时间”和“睡眠后的系统关闭时间”。可以根据需要调整这些时间,以实现自动关机功能。
注意事项
1. 任务计划程序的灵活性
通过任务计划程序设置的自动关机任务更加灵活,可以设定具体的日期和时间,甚至可以设置重复执行的频率。
2. 命令提示符的即时性
命令提示符适合设置一次性自动关机任务,操作简便快捷。但需要注意的是,一旦命令执行,除非取消,否则无法更改关机时间。
3. 电源选项的节能性
通过电源选项设置的自动关机主要是为了节能和保护硬件,通常适用于长时间不使用电脑的情况。
总结
在Windows系统中设置电脑自动关机有多种方法,包括通过任务计划程序、命令提示符和电源选项。每种方法都有其特点和适用场景,用户可以根据自己的需求和习惯灵活选择。无论是为了保护硬件设备、延长使用寿命,还是为了节省电能,自动关机功能都能帮助我们更好地管理电脑资源。
通过任务计划程序,可以设定具体的时间和频率,实现定时关机;通过命令提示符,可以快速设置一次性自动关机任务;通过电源选项,可以在长时间不使用电脑时自动关机,以节省电能。这些方法不仅操作简单,而且效果显著,能够大大提升电脑的使用便利性和节能效果。
希望本文的介绍能够帮助您更好地设置电脑自动关机功能,享受更加高效和节能的电脑使用体验。
- 上一篇: 如何正确连接网线接口?
- 下一篇: 轻松搞定!前往八达岭长城的最便捷方式
-
 打造智能生活:一键设置电脑定时自动开机与关机秘籍资讯攻略10-25
打造智能生活:一键设置电脑定时自动开机与关机秘籍资讯攻略10-25 -
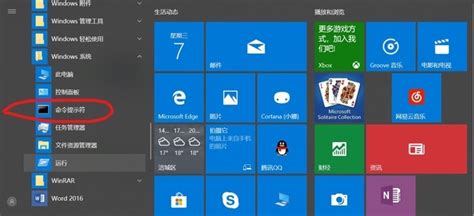 一键掌握!让你的电脑智能设定自动关机,告别熬夜守护的烦恼资讯攻略10-25
一键掌握!让你的电脑智能设定自动关机,告别熬夜守护的烦恼资讯攻略10-25 -
 电脑自动关机重启?原因与一键解决秘籍!资讯攻略03-18
电脑自动关机重启?原因与一键解决秘籍!资讯攻略03-18 -
 电脑如何设置定时自动关机?资讯攻略12-09
电脑如何设置定时自动关机?资讯攻略12-09 -
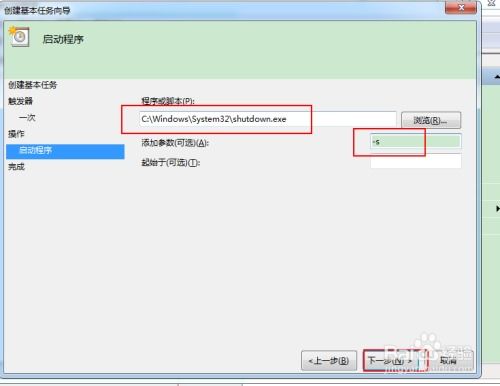 Win7系统如何设置自动关机?资讯攻略11-06
Win7系统如何设置自动关机?资讯攻略11-06 -
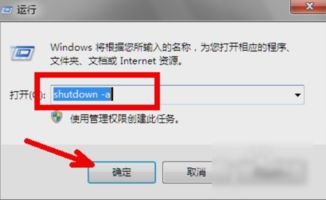 轻松掌握:电脑自动关机设置全攻略资讯攻略10-31
轻松掌握:电脑自动关机设置全攻略资讯攻略10-31