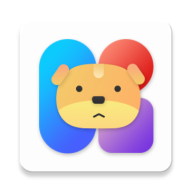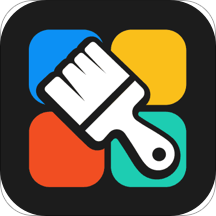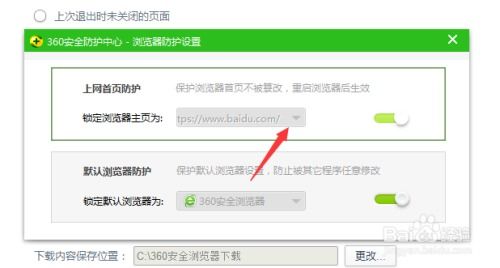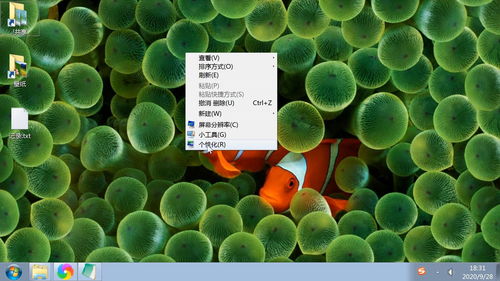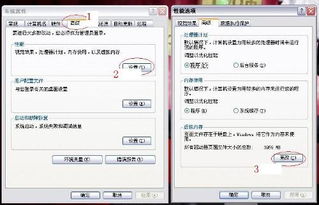轻松学会:用ResHacker替换电脑程序图标
使用ResHacker替换电脑程序图标,是一项既有趣又实用的技能。无论是希望为自己的软件增添个性化色彩,还是需要对某个应用程序的图标进行更新,掌握这一技能都能让你的电脑更加与众不同。接下来,我将详细介绍如何使用ResHacker这一工具来替换电脑程序图标,同时确保文章既通俗易懂,又具备搜索引擎友好度。

了解ResHacker
首先,我们需要了解ResHacker这款软件。ResHacker是一款功能强大的资源编辑器,它可以用于查看、修改Windows可执行文件(如EXE、DLL等)中的资源,包括图标、菜单、对话框、字符串等。通过使用ResHacker,我们可以非常方便地替换程序图标。
准备工具
在开始操作之前,你需要准备以下工具和文件:
1. ResHacker:这是一款免费的资源编辑工具,可以从各大软件下载网站获取。
2. IconWorkShop:一款图标制作工具,用于创建或转换图标文件。
3. 待替换图标的程序文件:即你想要更改图标的EXE或DLL文件。
4. 新的图标文件(.ico):这是你想要替换成的新图标文件。
下载和安装ResHacker
1. 打开浏览器,搜索“ResHacker下载”,选择一个可信的下载源进行下载。
2. 下载完成后,运行安装程序,按照提示进行安装。
制作或获取新图标
如果你已经有了心仪的图标文件(.ico),可以直接跳过这一步。如果没有,你可以使用IconWorkShop来制作或转换图标。
1. 打开IconWorkShop。
2. 导入图片:选择你想要转换成图标的图片文件(支持多种格式,如PNG、JPG等)。
3. 设置图标格式:根据需要,选择合适的图标尺寸和颜色深度。一般来说,32x32像素、256色或更高是一个不错的选择。
4. 保存为.ico文件:完成编辑后,将文件保存为.ico格式。
使用ResHacker替换图标
现在,我们已经有了新图标和ResHacker,接下来就可以开始替换程序图标了。
1. 打开ResHacker:运行ResHacker软件。
2. 打开目标程序文件:
点击菜单栏上的“文件(F)”,选择“打开(O)”。
在弹出的文件选择对话框中,找到你想要替换图标的程序文件(如EXE或DLL),选中并点击“打开(O)”。
3. 定位图标资源:
在ResHacker的资源树中,找到“图标组”这一项。它通常位于资源树的较上层位置。
点击“图标组”前的“+”符号,展开子目录。你会看到多个文件夹,每个文件夹代表一组图标资源。
展开其中一个文件夹(通常是“1033”或类似的数字),右侧预览框会显示该组图标中的各个图标。
4. 选择替换的图标:
根据需要,选择你想要替换的图标。在资源树中,它通常会有一个对应的编号(如“1”、“2”等)。
记住这个编号,因为在替换时需要用到。
5. 替换图标:
右键点击选中的图标资源(在资源树中),在弹出的快捷菜单中选择“替换资源(Replace Resource...)”。
在弹出的对话框中,点击左上角的“打开新图标文件(Open New Icon File...”)。
在文件选择对话框中,找到你之前制作或获取的.ico文件,选中并点击“打开(Open)”。
回到替换资源对话框,点击右下角的“替换(Replace)”按钮。
6. 保存更改:
替换完成后,点击ResHacker菜单栏上的“文件(F)”,选择“保存为(Save As...)”。
在弹出的对话框中,为修改后的程序文件选择一个保存位置,并点击“保存(Save)”。
清理图标缓存(可选)
在某些情况下,即使替换了图标,系统仍然可能显示旧的图标。这是因为系统缓存了旧图标。为了解决这个问题,你可以清理图标缓存。
1. 打开任务管理器:按Ctrl+Shift+Esc组合键,或者右键点击任务栏选择“任务管理器”。
2. 结束Explorer进程:在任务管理器中,找到“Windows资源管理器”或“Explorer.exe”,右键点击并选择“结束任务(End Task)”。
3. 重新启动Explorer进程:在任务管理器的“文件(File)”菜单中,选择“运行新任务(Run new task)”。在弹出的对话框中,输入“explorer.exe”,然后点击“确定(OK)”。
完成以上步骤后,系统应该会重新加载图标缓存,并显示你新替换的图标。
注意事项
1. 备份原文件:在进行任何修改之前,最好先备份原程序文件,以防万一出现意外情况导致文件损坏。
2. 权限问题:确保你有足够的权限来修改目标程序文件。如果需要,请以管理员身份运行ResHacker。
3. 兼容性:有些程序可能使用了特殊的图标处理方式或加壳/加密技术,导致无法直接使用ResHacker进行替换。对于这种情况,你可能需要寻找其他方法或工具。
总结
通过本文的详细介绍,相信你已经掌握了使用ResHacker替换电脑程序图标的方法。这项技能不仅可以让你为自己的软件增添个性化色彩,还可以帮助你解决一些图标更新的问题。记得在实际操作中多加练习,以便更加熟练地掌握这一技能。同时,也欢迎你将这篇文章分享给更多需要的人,让更多人了解并学会这一实用技巧。
- 上一篇: 如何轻松制作视频慢动作效果
- 下一篇: 如何轻松用电脑制作统计表
-
 轻松学会:自定义电脑文件夹图标的方法资讯攻略11-19
轻松学会:自定义电脑文件夹图标的方法资讯攻略11-19 -
 如何更改电脑桌面图标的样式?资讯攻略10-26
如何更改电脑桌面图标的样式?资讯攻略10-26 -
 Win10图标大变身:轻松定制桌面快捷与系统图标资讯攻略11-06
Win10图标大变身:轻松定制桌面快捷与系统图标资讯攻略11-06 -
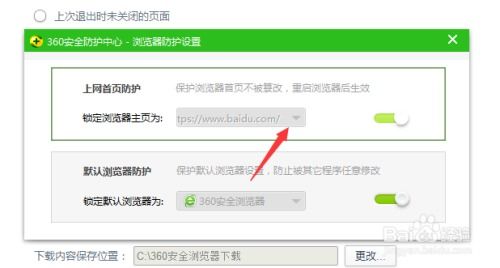 360浏览器如何取消上网导航并更改默认主页?资讯攻略12-08
360浏览器如何取消上网导航并更改默认主页?资讯攻略12-08 -
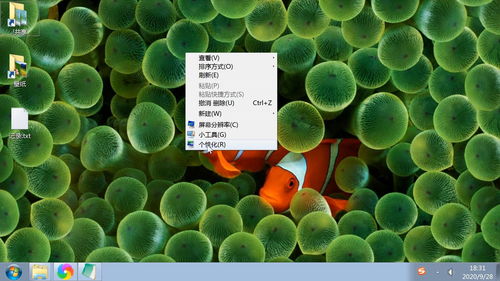 轻松学会:如何巧妙隐藏电脑桌面图标?资讯攻略12-09
轻松学会:如何巧妙隐藏电脑桌面图标?资讯攻略12-09 -
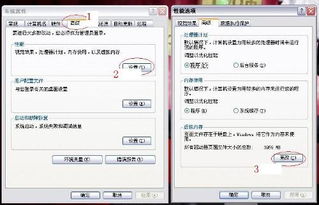 轻松提升电脑性能:学会增加虚拟内存的方法资讯攻略11-15
轻松提升电脑性能:学会增加虚拟内存的方法资讯攻略11-15