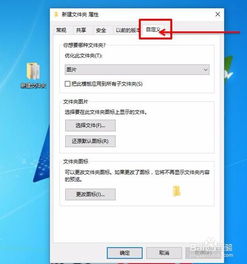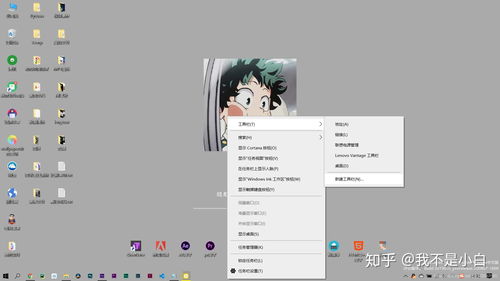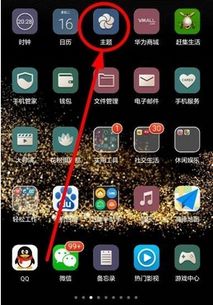Win10图标大变身:轻松定制桌面快捷与系统图标
在Windows 10操作系统中,个性化您的桌面体验是一项既实用又有趣的功能。无论是修改快捷方式图标,还是更改系统图标,都能让您的电脑界面更加符合个人品味和工作习惯。本文将详细介绍如何在Windows 10系统中修改电脑桌面快捷方式图标和系统图标,从多个维度为您提供全面的指导。

修改桌面快捷方式图标
快捷方式图标是Windows操作系统中用于快速访问程序、文件或文件夹的小图像。默认情况下,这些图标可能比较单调,但您可以轻松地将它们替换成自己喜欢的图像。

步骤一:找到并右击快捷方式
首先,在桌面上找到您要修改的快捷方式图标。右击该图标,会弹出一个快捷菜单。

步骤二:进入属性窗口
在快捷菜单中,用鼠标左键点击“属性”。这将打开该快捷方式的属性窗口。
步骤三:更改图标
在属性窗口中,切换到“快捷方式”选项卡。在这里,您会看到一个“更改图标”按钮,点击它。
弹出“更改图标”对话框后,默认显示的是系统图标路径。如果您想使用系统提供的图标,可以直接从列表中选择。如果要使用自己准备的图标,点击“浏览”按钮。
步骤四:选择自定义图标
通过“浏览”按钮,导航到您保存自定义图标文件的路径。图标文件通常使用`.ico`格式,这是一种专门用于图标的文件格式。您可以从网上下载`.ico`文件,或者使用在线转换工具将喜欢的图片转换成`.ico`格式。
选中您想要的图标文件后,点击“打开”按钮。此时,您选择的图标会显示在“更改图标”对话框的预览框中。
步骤五:确认更改
点击“确定”按钮,完成图标的更改。返回到快捷方式属性窗口,您会看到新的图标已经替换了旧的图标。再次点击“确定”,保存所有更改。
现在,您的桌面上就会显示您自定义的新图标了。
修改系统图标
系统图标,如“计算机”、“回收站”、“网络”等,是Windows操作系统自带的一些常见图标。您同样可以自定义这些图标的外观,使您的桌面更加个性化。
步骤一:打开个性化设置
右击桌面空白处,从弹出的快捷菜单中选择“个性化”。这将打开个性化设置窗口。
步骤二:进入主题设置
在个性化设置窗口中,点击左侧的“主题”选项卡。然后,向下滚动到右侧窗口的“相关设置”部分,点击“桌面图标设置”。
步骤三:选择并更改图标
弹出“桌面图标设置”窗口后,您会看到一系列系统图标的复选框,如“计算机”、“回收站”、“网络”等。勾选您想要更改图标的项目。
选中要更改的图标后,点击“更改图标”按钮。这会打开类似于修改快捷方式图标时的“更改图标”对话框。
步骤四:浏览并选择新图标
在“更改图标”对话框中,您可以从系统提供的图标列表中选择新的图标,或者点击“浏览”按钮选择自己的图标文件。如果您选择了“浏览”,请按照前面修改快捷方式图标时的步骤,找到并选择您的自定义图标文件。
步骤五:确认并应用更改
选择好新图标后,点击“确定”按钮。返回到“桌面图标设置”窗口,您会看到所选图标的预览已经更新为您选择的新图标。
再次点击“确定”按钮,保存所有更改。现在,您的桌面上就会显示您自定义的新系统图标了。
其他相关设置
显示或隐藏系统图标
在“桌面图标设置”窗口中,您不仅可以更改系统图标的外观,还可以选择是否显示这些图标。通过勾选或取消勾选相应的复选框,您可以轻松地在桌面上显示或隐藏“计算机”、“回收站”、“网络”等系统图标。
添加非系统图标到桌面
除了系统图标外,您还可以将程序或文件的快捷方式添加到桌面。这可以通过以下步骤实现:
1. 找到您想要添加的程序或文件的存储位置。
2. 右击该程序的可执行文件(`.exe`)或文件本身,选择“发送到” > “桌面(快捷方式)”。
这样,一个快捷方式就会出现在您的桌面上。您可以按照前面的步骤,自定义这个快捷方式的图标。
调整图标大小和排列
在Windows 10中,您还可以通过右击桌面空白处,选择“查看”来调整图标的大小。通常有“大图标”、“中等图标”和“小图标”三种选择。
要重新排列桌面图标,只需用鼠标拖动它们到新的位置即可。Windows 10还允许您按照名称、大小、项目类型或修改日期自动排列图标,只需在“查看”菜单中选择相应的排序方式。
结语
通过以上步骤,您可以轻松地在Windows 10中修改电脑桌面快捷方式图标和系统图标,使您的桌面更加个性化和高效
- 上一篇: LOL S7璐璐最新天赋符文及玩法是怎样的?
- 下一篇: S4赛季无解剑姬——菲奥娜的荣耀之路
-
 Win10桌面大变身:轻松找回“我的电脑”图标资讯攻略11-04
Win10桌面大变身:轻松找回“我的电脑”图标资讯攻略11-04 -
 轻松去除Win10桌面图标上的快捷方式小箭头资讯攻略11-22
轻松去除Win10桌面图标上的快捷方式小箭头资讯攻略11-22 -
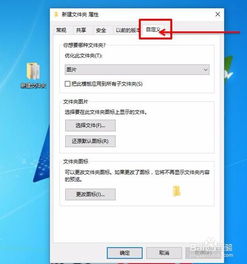 Win10文件夹图标更改方法资讯攻略11-24
Win10文件夹图标更改方法资讯攻略11-24 -
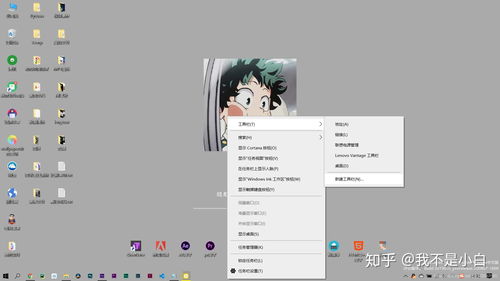 Win10隐藏桌面图标的方法资讯攻略10-26
Win10隐藏桌面图标的方法资讯攻略10-26 -
 解决Win10桌面图标文字阴影问题的方法资讯攻略11-22
解决Win10桌面图标文字阴影问题的方法资讯攻略11-22 -
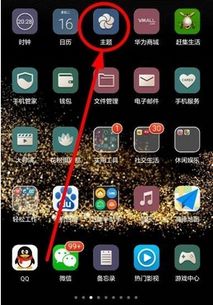 华为手机微信图标大变身:一键换新,个性升级!资讯攻略11-11
华为手机微信图标大变身:一键换新,个性升级!资讯攻略11-11