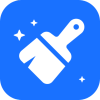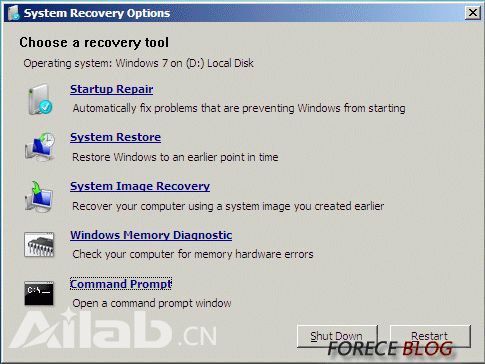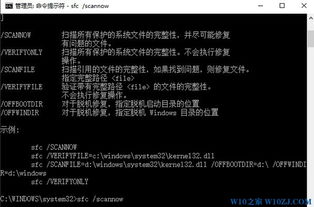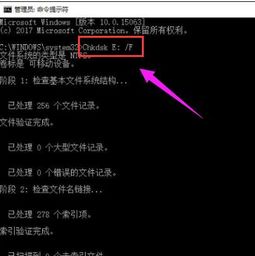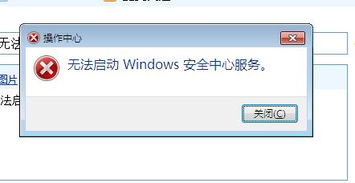如何使用sfc /scannow命令扫描并修复系统文件

在日常使用Windows操作系统的过程中,我们难免会遇到一些系统文件损坏、丢失或配置错误等问题,这些问题可能导致系统不稳定、程序崩溃或功能异常。为了帮助用户解决这些问题,Windows操作系统提供了一系列内置的诊断和修复工具,其中“sfc /scannow”命令是一个非常实用且强大的工具。本文将详细介绍如何使用sfc /scannow命令来扫描并修复系统文件,确保系统的稳定性和性能。

一、sfc /scannow命令概述

sfc /scannow是System File Checker(系统文件检查器)的缩写,是Windows自带的一个实用程序。它主要用于扫描所有受保护的系统文件,包括系统关键文件、驱动程序等,并验证这些文件的版本、大小、时间戳等属性是否与Microsoft官方发布的版本相匹配。如果发现任何不匹配或损坏的文件,SFC会从系统文件缓存(如%WinDir%\System32\dllcache)中恢复这些文件的正确版本,从而修复系统文件。
二、使用sfc /scannow命令的步骤
1. 打开命令提示符
要使用sfc /scannow命令,首先需要打开命令提示符。可以通过按下Win键+R键,然后在弹出的运行窗口中输入“cmd”并按下Enter键来打开命令提示符。另外,也可以在开始菜单中搜索“命令提示符”并打开它。
2. 以管理员身份运行命令提示符
由于sfc /scannow命令需要管理员权限才能运行,因此需要以管理员身份打开命令提示符。在开始菜单中找到“命令提示符”,右键点击它并选择“以管理员身份运行”。
3. 输入sfc /scannow命令
在打开的命令提示符窗口中,输入sfc /scannow命令(注意命令间的空格),然后按Enter键。系统会开始扫描所有受保护的系统文件。
4. 等待扫描完成
SFC将开始扫描系统文件,并可能花费几分钟到几小时的时间,具体取决于系统配置和文件损坏程度。扫描过程中,请耐心等待,不要关闭命令提示符窗口。
5. 查看扫描结果
扫描完成后,SFC会显示一个报告,告诉你是否找到了任何损坏的文件,并修复了它们。如果检测到损坏的文件并且成功修复了它们,将会显示相应的消息;如果没有检测到问题,则会提示“Windows 资源保护未找到任何完整性违规”。
三、sfc /scannow命令的注意事项
1. 确保已安装所有可用的Windows更新
在运行sfc /scannow命令之前,最好确保系统已经安装了所有可用的Windows更新。因为有些系统文件损坏的问题可能是由于系统本身的漏洞或错误引起的,而安装更新可以修复这些漏洞或错误。
2. 检查系统文件缓存
SFC会从系统文件缓存中恢复损坏的文件的正确版本。因此,在执行sfc /scannow命令之前,最好确保系统文件缓存中没有损坏或丢失的文件。如果缓存中的文件也损坏了,SFC可能无法成功修复系统文件。
3. 使用Windows安装介质
在某些情况下,SFC可能需要从Windows安装介质(如安装光盘或USB驱动器)中获取正确的文件版本来替换损坏的文件。因此,在执行sfc /scannow命令之前,最好将Windows安装介质插入计算机。
4. 管理员权限
如前所述,sfc /scannow命令需要管理员权限才能运行。因此,请确保以管理员身份打开命令提示符。
5. 日志文件
如果sfc /scannow命令未能修复所有损坏的文件,你可以通过查看日志文件(通常位于%WinDir%\Logs\CBS\CBS.log)来获取更多信息。日志文件记录了SFC扫描和修复过程中的详细信息,可以帮助你诊断问题所在。
6. 其他参数
除了/scannow参数外,sfc命令还有其他参数,如/verifyonly(仅扫描不修复)、/scanfile=<文件路径>(扫描并修复指定文件)等。但/scannow是最常用的参数,因为它会自动扫描所有受保护的系统文件并尝试修复它们。
7. 无法修复的文件
如果SFC无法修复某些文件,可能是因为这些文件正在被其他进程使用,或者系统文件缓存中没有这些文件的副本。在这种情况下,你可能需要使用Windows安装介质(如DVD或USB驱动器)来修复这些文件。或者,你可以尝试在安全模式下运行SFC,因为安全模式下许多不必要的进程和服务都不会启动,这可能会减少SFC修复文件时的干扰。
8. 系统修复挂起错误
在某些情况下,SFC可能会报告存在系统修复挂起错误。这通常是因为之前的修复操作未完成或中断。你可以尝试在安全模式下运行SFC,或者手动删除C:\Windows\WinSxS\pending.xml文件来解决这个问题。但请注意,手动删除文件可能会导致系统不稳定或无法启动,因此请在执行此操作之前备份重要数据。
四、sfc /scannow命令与其他工具的配合使用
除了sfc /scannow命令外,Windows还提供了其他一些工具来帮助诊断和修复系统问题。例如:
1. DISM(Deployment Image Servicing and Management)
DISM是一个高级工具,用于准备、管理和部署Windows映像。通过DISM命令,可以在线或离线地修复Windows映像。例如,使用DISM /Online /Cleanup-Image /RestoreHealth命令可以修复当前正在运行的操作系统映像。
2. chkdsk
chkdsk命令用于检查磁盘错误并恢复损坏的扇区。虽然chkdsk主要用于检查磁盘错误,但它也可以帮助发现和修复一些与文件系统相关的问题,这些问题有时可能导致系统文件损坏或丢失。
五、总结
sfc /scannow命令是Windows操作系统中一个非常有用的工具,它可以帮助用户检查并修复系统文件的完整性。当遇到系统不稳定、程序崩溃或功能异常等问题时,不妨尝试运行这个命令来解决问题。当然,除了sfc /scannow命令外,还有其他一些工具和方法也可以用来诊断和修复系统问题。但无论如何,保持系统的更新和稳定是预防这些问题的最好方法。
- 上一篇: 如何观看央视频的回放?
- 下一篇: 优化古董鉴定传统技法
-
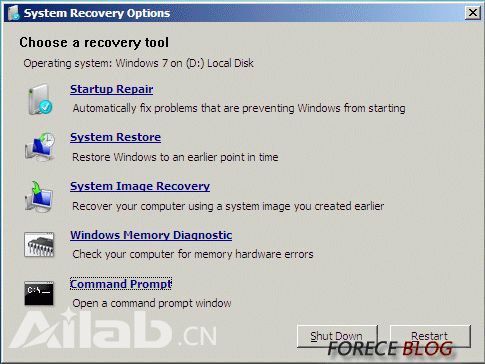 如何使用sfc /scannow命令扫描和修复系统文件资讯攻略11-10
如何使用sfc /scannow命令扫描和修复系统文件资讯攻略11-10 -
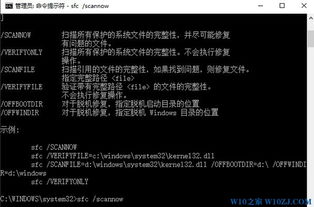 Win10系统急救:SFC Scannow命令高效排查与修复秘籍资讯攻略11-10
Win10系统急救:SFC Scannow命令高效排查与修复秘籍资讯攻略11-10 -
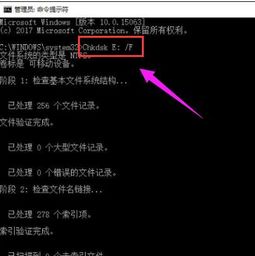 轻松掌握:如何使用磁盘修复命令chkdsk资讯攻略11-14
轻松掌握:如何使用磁盘修复命令chkdsk资讯攻略11-14 -
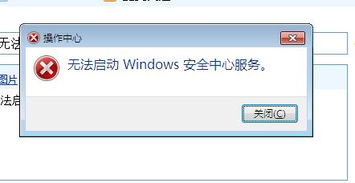 解决Windows安全中心无法打开的问题资讯攻略10-26
解决Windows安全中心无法打开的问题资讯攻略10-26 -
 如何正确使用磁盘修复命令chkdsk资讯攻略12-08
如何正确使用磁盘修复命令chkdsk资讯攻略12-08 -
 轻松修复联想老U盘:专业工具使用教程资讯攻略11-24
轻松修复联想老U盘:专业工具使用教程资讯攻略11-24