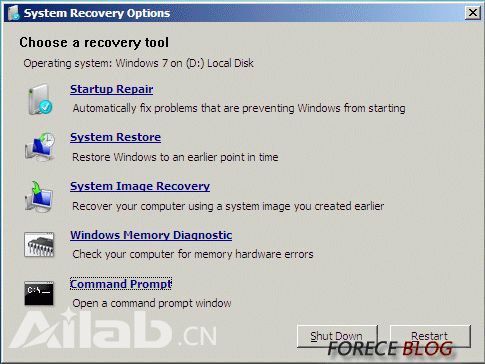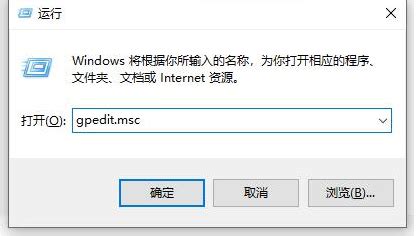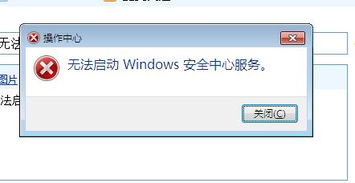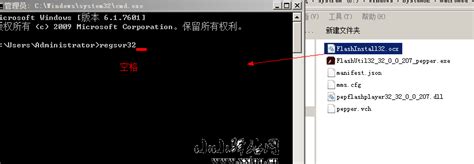Win10系统急救:SFC Scannow命令高效排查与修复秘籍
在Windows 10操作系统中,用户时常会遇到各种系统问题,这些问题可能源于文件损坏、丢失或配置错误等。为了确保系统的稳定性和流畅性,微软提供了一系列内置工具来帮助用户诊断并修复这些问题。其中,sfc /scannow命令是一个非常强大且常用的工具,它用于扫描并修复受保护的系统文件。本文将详细介绍如何在Win10中使用sfc /scannow命令来检查并修复系统出现的问题,以便提高文章的曝光率,让更多用户受益。
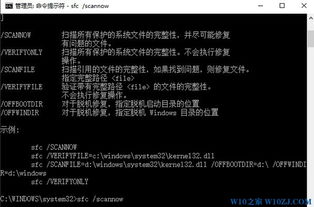
在日常使用Windows 10的过程中,用户可能会遇到诸如应用程序崩溃、系统错误提示、设备驱动程序无法正常工作等问题。这些问题往往与系统文件的完整性有关。系统文件是Windows操作系统正常运行的基础,任何对系统文件的修改、删除或损坏都可能导致系统不稳定或无法正常工作。因此,及时检查和修复系统文件至关重要。
sfc /scannow命令是系统文件检查器(System File Checker)的一个命令行工具,它位于Windows的资源保护(Component Store)中。该命令能够扫描所有受保护的系统文件,并验证其版本、大小和校验和是否与微软官方存储的原始文件相匹配。如果发现任何不匹配的文件,sfc /scannow将尝试从Windows Update或本地系统文件缓存中恢复这些文件,以确保系统的完整性和稳定性。
要使用sfc /scannow命令,用户需要以管理员身份运行命令提示符。以下是具体步骤:
一、打开命令提示符(管理员)
1. 在Windows 10的搜索框中输入“cmd”,然后右键点击“命令提示符”或“命令提示符(管理员)”,选择“以管理员身份运行”。
二、运行sfc /scannow命令
1. 在打开的命令提示符窗口中,输入以下命令:
sfc /scannow
2. 按下回车键后,sfc /scannow命令将开始扫描系统文件。这个过程可能需要一些时间,具体取决于系统的配置和硬盘的大小。
3. 在扫描过程中,命令提示符窗口将显示扫描的进度和发现的任何错误。如果扫描发现系统文件损坏或丢失,sfc /scannow将尝试自动修复这些文件。
4. 扫描完成后,命令提示符窗口将显示扫描结果。如果系统文件已成功修复,用户将看到一条消息,指出已修复的文件数量和修复操作已完成。如果扫描未发现任何错误,用户将看到一条消息,指出Windows资源保护未找到任何完整性冲突。
在使用sfc /scannow命令时,用户可能会遇到一些常见问题。以下是一些常见问题的解决方法:
一、sfc /scannow命令无法运行
有时,用户可能会遇到无法运行sfc /scannow命令的情况。这可能是由于命令提示符未以管理员身份运行或系统文件损坏严重导致sfc无法正常工作。为了解决这个问题,用户可以尝试以下步骤:
1. 确保以管理员身份运行命令提示符。
2. 检查系统更新,确保Windows 10已安装最新的更新。
3. 尝试在安全模式下运行sfc /scannow命令。
二、sfc /scannow命令无法修复所有文件
尽管sfc /scannow命令非常强大,但它并不总是能够修复所有损坏的系统文件。在某些情况下,系统文件可能已损坏到无法修复的程度,或者损坏的文件可能位于无法访问的分区上。对于这种情况,用户可以尝试以下步骤:
1. 使用DISM工具修复Windows映像。DISM(部署映像服务和管理)是一个命令行工具,可用于修复Windows映像和Windows组件存储。用户可以使用DISM工具扫描并修复Windows映像中的错误,然后再运行sfc /scannow命令。
具体步骤为:在命令提示符(管理员)中输入以下命令:
DISM.exe /online /cleanup-image /restorehealth
按下回车键后,DISM工具将开始扫描并修复Windows映像。这个过程可能需要一些时间。完成后,用户再运行sfc /scannow命令进行系统文件检查。
2. 考虑进行系统还原或重置。如果sfc /scannow命令和DISM工具都无法修复系统文件,用户可能需要考虑进行系统还原或重置。系统还原可以将系统恢复到之前的状态,而系统重置将删除所有个人文件和应用程序,并重新安装Windows 10。在进行这些操作之前,请务必备份重要数据。
三、定期运行sfc /scannow命令以预防系统问题
为了保持系统的稳定性和流畅性,建议用户定期运行sfc /scannow命令以检查并修复系统文件。这可以帮助用户及时发现并修复潜在的问题,从而避免系统崩溃或数据丢失等严重后果。用户可以将sfc /scannow命令添加到任务计划中,以便定期自动运行该命令。
总之,sfc /scannow命令是Windows 10中一个非常有用的工具,它能够帮助用户检查并修复系统文件,从而提高系统的稳定性和流畅性。在使用该命令时,用户需要注意以管理员身份运行命令提示符,并根据扫描结果采取相应的修复措施。如果遇到无法修复的问题,
- 上一篇: 掌握技巧:如何设置电脑小键盘来控制鼠标移动
- 下一篇: 《命运长夜》新手任务详解指南
-
 如何使用sfc /scannow命令扫描并修复系统文件资讯攻略11-14
如何使用sfc /scannow命令扫描并修复系统文件资讯攻略11-14 -
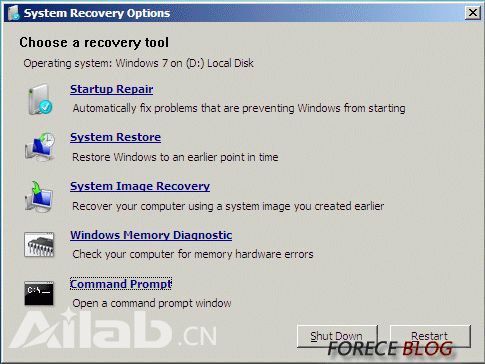 如何使用sfc /scannow命令扫描和修复系统文件资讯攻略11-10
如何使用sfc /scannow命令扫描和修复系统文件资讯攻略11-10 -
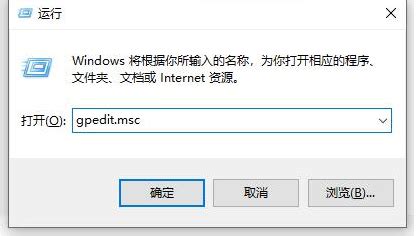 如何解决Windows 10/8.1/7控制面板无法打开的问题资讯攻略10-31
如何解决Windows 10/8.1/7控制面板无法打开的问题资讯攻略10-31 -
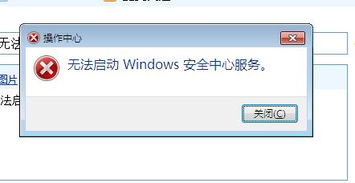 解决Windows安全中心无法打开的问题资讯攻略10-26
解决Windows安全中心无法打开的问题资讯攻略10-26 -
 Win10命令将FAT32转换为NTFS的方法资讯攻略10-30
Win10命令将FAT32转换为NTFS的方法资讯攻略10-30 -
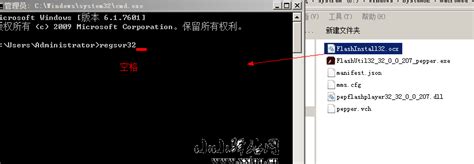 解决Win10系统DLL模块加载失败:二进制兼容性与修复方法资讯攻略10-24
解决Win10系统DLL模块加载失败:二进制兼容性与修复方法资讯攻略10-24