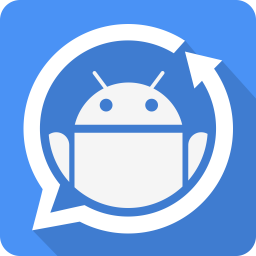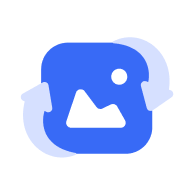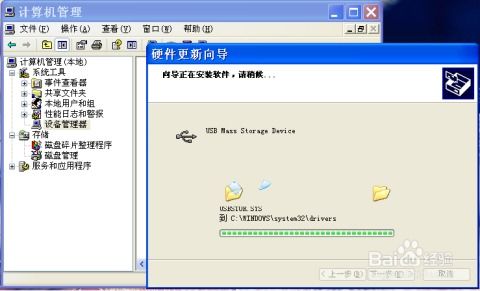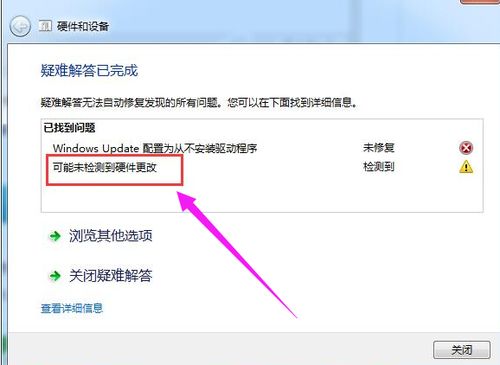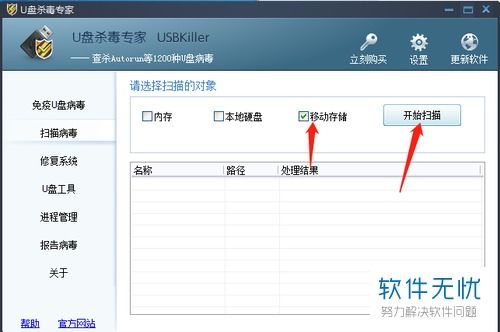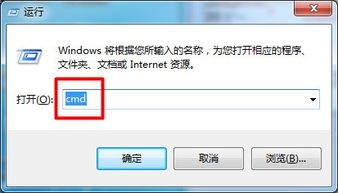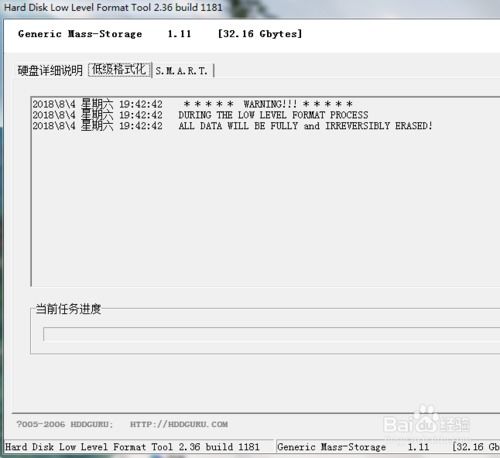如何解决U盘插入电脑后被拒绝访问的问题?
在面对“U盘插入电脑被拒绝访问”这一问题时,许多用户可能会感到困惑和不便,因为U盘作为常见的移动存储设备,在日常工作、学习和生活中扮演着重要角色。这一问题的出现可能由多种原因引起,包括硬件故障、系统设置、病毒感染或是权限设置不当等。以下是一些针对此类问题的常见解决方法,希望能帮助到遇到此类困扰的用户。

1. 检查物理连接与U盘状态
首先,确认U盘是否正确插入电脑的USB端口。有时,由于插入不牢固或端口故障,系统可能无法正确识别U盘。尝试更换不同的USB端口,特别是尝试后置的USB端口,因为这些端口往往提供更强的电力供应和更稳定的连接。

同时,检查U盘外观是否有物理损坏,如断裂、变形或接口脏污等,这些都可能影响U盘的正常使用。
2. 更新或重新安装驱动程序
系统可能因为缺少或损坏的USB驱动程序而无法正确识别U盘。可以尝试更新或重新安装USB控制器驱动程序来解决问题。具体步骤如下:
打开“设备管理器”(右键点击“此电脑”或“我的电脑”,选择“管理”,然后找到“设备管理器”)。
在设备管理器中,展开“通用串行总线控制器”或“USB控制器”部分。
右键点击列出的USB设备,选择“更新驱动程序”或“卸载设备”(卸载后需重启电脑,系统会自动尝试重新安装)。
3. 检查并修复文件系统错误
如果U盘文件系统出现错误,也可能导致无法访问。Windows系统提供了磁盘检查工具(chkdsk)来帮助修复此类问题:
打开“此电脑”或“我的电脑”。
右键点击U盘图标,选择“属性”。
在“工具”选项卡下,点击“检查”按钮开始检查磁盘错误。
根据提示选择“扫描并尝试恢复坏扇区”,然后点击“开始”。
注意:此过程可能需要一些时间,并且在检查过程中可能无法访问U盘。
4. 更改U盘的驱动器号和路径
如果U盘已被分配了一个冲突的驱动器号或路径,也可能导致无法访问。可以通过更改U盘的驱动器号和路径来解决:
在“此电脑”或“我的电脑”中,右键点击U盘图标,选择“管理”。
在计算机管理窗口中,点击“存储”下的“磁盘管理”。
找到对应的U盘分区,右键点击它,选择“更改驱动器号和路径”。
在弹出的窗口中,选择“更改”,然后分配一个新的驱动器号,点击“确定”。
5. 检查并清除病毒
U盘作为移动存储设备,容易成为病毒传播的媒介。如果U盘被病毒感染,系统可能会拒绝访问。因此,定期使用可靠的杀毒软件对U盘进行扫描和清理至关重要:
安装并更新你的杀毒软件。
右键点击U盘图标,选择“使用XX杀毒软件扫描”(XX为杀毒软件名称)。
按照提示完成扫描和清理过程。
6. 检查并修改注册表(高级操作)
在某些情况下,注册表中的错误或不当设置也可能导致U盘访问被拒绝。但请注意,直接修改注册表存在风险,如果不确定,建议寻求专业帮助。以下是一个可能的解决方案(仅供参考):
打开“运行”对话框(快捷键Win+R),输入`regedit`并按回车打开注册表编辑器。
导航到`HKEY_LOCAL_MACHINE\SYSTEM\CurrentControlSet\Services\USBSTOR`。
检查右侧窗口中的键值,特别是“Start”项,确保其值为3(表示手动启动)。
如果发现值不正确,右键点击“Start”,选择“修改”,将其值更改为3。
7. 考虑硬件故障
如果以上方法都无法解决问题,那么可能是U盘本身存在硬件故障。这时,可以尝试在其他电脑上连接U盘,看是否同样出现拒绝访问的情况。如果问题依旧,建议联系U盘制造商或专业维修服务进行进一步检查和维修。
总之,“U盘插入电脑被拒绝访问”的问题可能由多种因素引起,需要用户根据具体情况逐一排查并采取相应的解决措施。希望以上方法能够帮助到遇到此类问题的用户。
-
 U盘插入电脑无反应?别急,这里有解决办法!资讯攻略11-10
U盘插入电脑无反应?别急,这里有解决办法!资讯攻略11-10 -
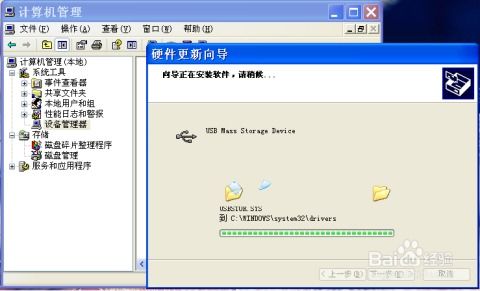 U盘插入后不显示,出现USB Mass Storage Device感叹号解决指南资讯攻略11-13
U盘插入后不显示,出现USB Mass Storage Device感叹号解决指南资讯攻略11-13 -
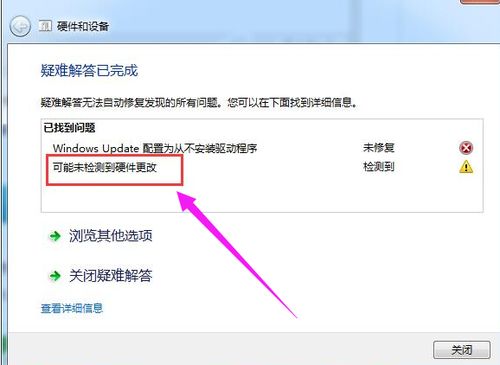 U盘无法读取的修复方法资讯攻略11-15
U盘无法读取的修复方法资讯攻略11-15 -
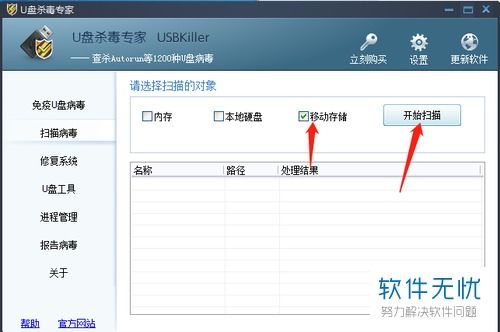 电脑如何有效给U盘杀毒?资讯攻略11-10
电脑如何有效给U盘杀毒?资讯攻略11-10 -
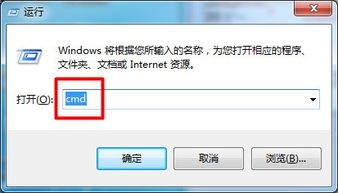 如何彻底干净地格式化U盘资讯攻略10-29
如何彻底干净地格式化U盘资讯攻略10-29 -
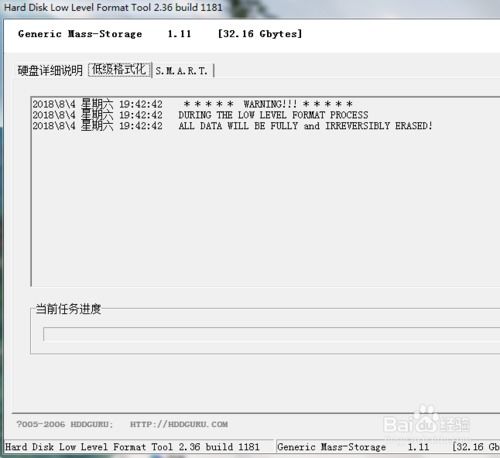 U盘与TF卡无法格式化:有效解决方案资讯攻略10-28
U盘与TF卡无法格式化:有效解决方案资讯攻略10-28