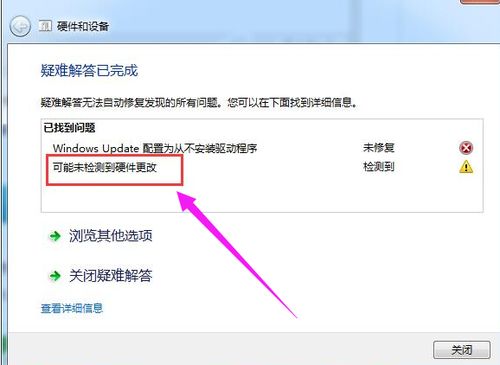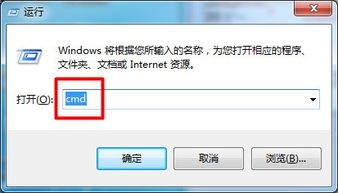U盘插入后不显示,出现USB Mass Storage Device感叹号解决指南
当您急需将一份重要的文件从U盘传输到电脑,却发现U盘插入电脑后没有反应,屏幕右下角弹出了一个“USB Mass Storage Device”的提示,同时设备管理器中也出现了一个带有黄色感叹号的“USB Mass Storage Device”时,您是否感到焦虑和无助?别急,本文将为您提供一份详尽的解决方案,帮助您轻松解决这一烦恼。
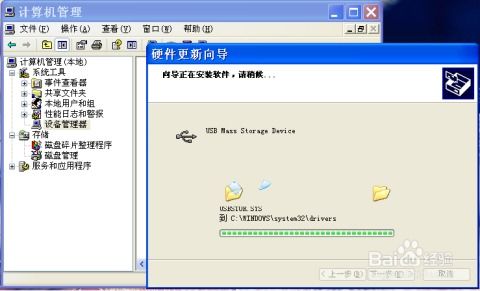
插入U盘不显示USB Mass Storage Device感叹号?轻松解决!
在日常工作和生活中,U盘已经成为我们不可或缺的存储设备之一。然而,有时候我们会遇到一些令人困惑的问题,比如插入U盘后,电脑没有反应,设备管理器中却出现了带有黄色感叹号的“USB Mass Storage Device”。这种情况往往意味着电脑的USB驱动与U盘之间存在不兼容或驱动故障。那么,如何解决这个问题呢?接下来,我们将一步步带您找到解决方案。
一、确认问题所在
首先,我们需要确认问题的具体表现。当您插入U盘后,如果屏幕右下角弹出一个带有“USB Mass Storage Device”的提示,并且在设备管理器中也能看到一个带有黄色感叹号的“USB Mass Storage Device”,那么可以确定问题出在USB驱动上。
二、检查系统文件
在解决驱动问题之前,我们需要先确保系统的关键文件没有丢失。这些文件对于USB设备的正常识别和使用至关重要。
1. 检查USBSTOR.SYS系统文件:
打开“计算机”或“此电脑”,然后在地址栏输入“C:\Windows\System32\drivers”并回车。
在打开的文件夹中,查找名为“USBSTOR.SYS”的文件。如果该文件不存在,说明系统文件丢失,您可能需要从其他相同版本的Windows系统中复制该文件,或者使用系统恢复功能进行恢复。
2. 检查usbstor.inf配置文件:
同样地,打开“计算机”或“此电脑”,然后在地址栏输入“C:\Windows\inf”并回车。
在打开的文件夹中,查找名为“usbstor.inf”的文件。如果该文件不存在,也需要进行相应的恢复操作。
三、更新或重新安装USB驱动
如果系统文件没有丢失,那么问题很可能出在USB驱动上。此时,我们需要更新或重新安装USB驱动来解决这个问题。
1. 打开设备管理器:
在桌面或开始菜单中,右键单击“计算机”或“此电脑”,然后选择“管理”。
在打开的“计算机管理”窗口中,找到并单击“设备管理器”。
2. 找到故障设备:
在设备管理器中,展开“通用串行总线控制器”选项。
在展开的列表中,找到带有黄色感叹号的“USB Mass Storage Device”。
3. 下载并安装驱动:
访问可靠的驱动下载网站,搜索“USB Mass Storage Device”驱动,并下载到您的电脑。
将下载的驱动文件解压到一个固定的文件夹中,以便于后续加载。
4. 更新驱动程序:
回到设备管理器中的“USB Mass Storage Device”上,右键单击并选择“更新驱动程序”。
在弹出的对话框中,选择“浏览计算机以查找驱动程序软件”。
单击“浏览”按钮,选择刚刚下载的驱动文件夹,并找到名为“mydtloem.inf”的驱动文件(注意:文件名可能因不同驱动而异,请根据实际情况选择)。
单击“确定”按钮,等待驱动程序加载完成。
5. 验证修复:
完成驱动程序的更新后,再次打开设备管理器,查看“通用串行总线控制器”下的“USB Mass Storage Device”是否还有黄色感叹号。
如果黄色感叹号已经消失,说明驱动程序已经成功更新,您可以尝试重新插入U盘,看看是否能够正常识别和使用。
四、其他注意事项
在解决这个问题的过程中,还有一些其他注意事项需要您关注:
1. 确保电脑系统更新:
有时候,系统更新也会带来驱动程序的更新。因此,确保您的电脑系统已经更新到最新版本,可以帮助您避免一些常见的驱动问题。
2. 使用可靠的U盘:
一些质量较差的U盘可能会存在兼容性问题。因此,在使用U盘时,尽量选择知名品牌和高质量的产品。
3. 避免频繁插拔:
频繁插拔U盘可能会对USB接口和驱动程序造成损坏。因此,在使用U盘时,尽量避免频繁插拔。
4. 备份重要数据:
无论您遇到什么问题,都要时刻记得备份重要数据。这样,即使遇到问题无法解决,您的数据也不会丢失。
五、结语
通过以上步骤,您应该能够轻松解决插入U盘不显示USB Mass Storage Device感叹号的问题。如果问题仍然存在,可能是由于其他硬件或软件问题导致的。此时,您可以考虑寻求专业的技术支持来帮助您解决问题。希望本文能够帮助到您,让您在使用U盘时更加便捷和高效!
- 上一篇: 华为双系统切换指南
- 下一篇: 《幻想三国4》外传详尽攻略指南
-
 U盘插入电脑无反应?别急,这里有解决办法!资讯攻略11-10
U盘插入电脑无反应?别急,这里有解决办法!资讯攻略11-10 -
 如何解决U盘插入电脑后被拒绝访问的问题?资讯攻略10-25
如何解决U盘插入电脑后被拒绝访问的问题?资讯攻略10-25 -
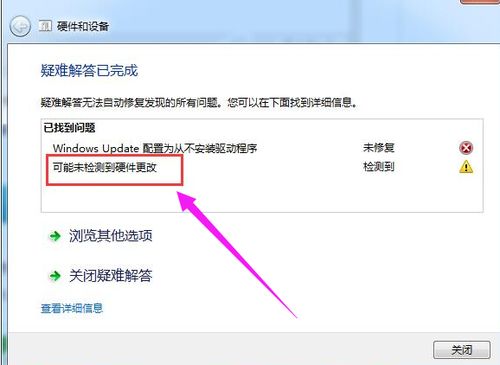 U盘无法读取的修复方法资讯攻略11-15
U盘无法读取的修复方法资讯攻略11-15 -
 找回消失的安全删除硬件图标:实用解决方案揭秘资讯攻略01-31
找回消失的安全删除硬件图标:实用解决方案揭秘资讯攻略01-31 -
 U盘(优盘)应该怎么正确使用?资讯攻略11-19
U盘(优盘)应该怎么正确使用?资讯攻略11-19 -
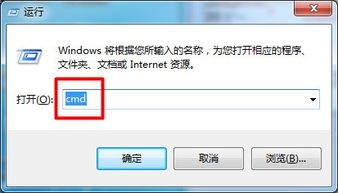 如何彻底干净地格式化U盘资讯攻略10-29
如何彻底干净地格式化U盘资讯攻略10-29