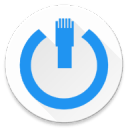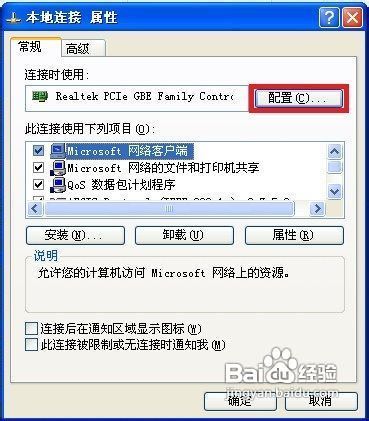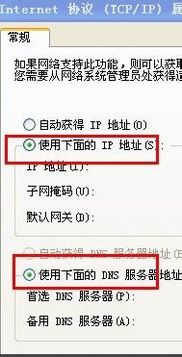电脑MAC地址更改教程
在当今数字化的时代,网络连接的稳定性与安全性对每个人都至关重要。而MAC地址(Media Access Control Address),作为网络设备硬件的唯一标识符,在网络通信中扮演着关键角色。有时候,用户可能需要修改电脑的MAC地址,比如为了避免网络限制、提升隐私保护级别或是进行某些特定的网络测试。无论你出于何种原因,本文将详细指导你如何在不同操作系统下安全且有效地修改电脑的MAC地址。

首先,我们明确一点,MAC地址修改并非一项高级技术操作,但不同操作系统下的操作步骤会有所不同。对于Windows用户,过程相对直观;而对于macOS或Linux用户,虽然步骤稍显复杂,但同样易于掌握。在开始前,请确保你有管理员权限,因为修改MAC地址需要一定的系统权限。

Windows系统下修改MAC地址
在Windows系统中,MAC地址通常与网络适配器相关联。你可以通过控制面板或命令提示符来修改它。

方法一:通过控制面板修改
1. 打开网络和共享中心:首先,点击屏幕右下角的网络图标,选择“打开网络和共享中心”。
2. 更改适配器设置:在左侧面板中,点击“更改适配器设置”。
3. 选择网络适配器:在网络连接窗口中,找到你想要修改MAC地址的网络适配器(如以太网或Wi-Fi),右键点击并选择“属性”。
4. 配置网络适配器:在弹出的窗口中,点击“配置”按钮。
5. 高级选项卡:在适配器属性窗口中,切换到“高级”选项卡。
6. 查找网络地址:在属性列表中,找到“网络地址”或“Locally Administered Address”选项。选中它,并在右侧的值字段中输入新的MAC地址。注意,新的MAC地址应该是有效的,并且避免使用已被网络中其他设备占用的地址。
7. 应用并保存:点击“确定”应用更改,并关闭所有打开的窗口。
8. 重启网络适配器:为了使更改生效,你需要重启网络适配器。可以通过禁用并重新启用网络适配器来完成。
方法二:通过命令提示符修改
对于更高级的用户,可以通过命令提示符使用`netsh`命令来修改MAC地址。
1. 打开命令提示符(管理员):在搜索栏输入“cmd”,右键点击“命令提示符”,选择“以管理员身份运行”。
2. 输入修改命令:输入以下命令来设置新的MAC地址(以以太网为例):
```
netsh interface set interface "以太网" admin=disable
netsh interface set interface "以太网" admin=enable macaddr=新MAC地址
```
请将“以太网”替换为你的网络适配器名称,并将“新MAC地址”替换为实际的MAC地址。
3. 确认更改:重启计算机或使用`ipconfig /all`命令检查新的MAC地址是否已生效。
macOS系统下修改MAC地址
在macOS中,修改MAC地址通常涉及终端命令的使用。需要注意的是,从macOS Sierra(10.12)开始,Apple加强了系统安全性,使得直接修改MAC地址变得更加困难。然而,通过创建网络配置文件,你仍然可以实现这一目标。
步骤:
1. 打开终端:通过Spotlight搜索或应用程序文件夹找到并打开“终端”。
2. 获取网络接口名称:输入`networksetup -listallnetworkservices`命令,找到你想要修改MAC地址的网络接口名称(如Wi-Fi或以太网)。
3. 创建网络配置文件:使用`sudo networksetup -createnewnetworkservice`命令创建一个新的网络配置文件,例如:
```
sudo networksetup -createnewnetworkservice Ethernet 自定义配置
```
其中,“Ethernet”是原始网络接口名称,“自定义配置”是你为新的网络配置文件指定的名称。
4. 设置新的MAC地址:使用`sudo ifconfig`命令设置新的MAC地址,例如:
```
sudo ifconfig 自定义配置 ether 新MAC地址
```
替换“自定义配置”和“新MAC地址”为实际值。
5. 应用配置:选择新的网络配置文件并连接到网络。你可以在“系统偏好设置”中的“网络”面板找到并选择它。
6. (可选)删除原始配置:如果你确定新的配置工作正常,可以删除原始的网络配置以简化管理。
Linux系统下修改MAC地址
Linux系统提供了多种修改MAC地址的方法,包括通过命令行工具和图形界面。以下是通过命令行的方法:
步骤:
1. 打开终端:通过应用程序菜单或快捷键打开终端。
2. 获取网络接口名称:使用`ip link`或`ifconfig`命令查看网络接口名称。
3. 修改MAC地址:使用`ip link set`命令设置新的MAC地址,例如:
```
sudo ip link set dev eth0 address 新MAC地址
```
其中,“eth0”是网络接口名称,“新MAC地址”是你要设置的MAC地址。
4. 使更改生效:重启网络接口,使用`ip link set dev eth0 up`命令。
5. (可选)持久化更改:为了在系统重启后保持MAC地址更改,你需要编辑网络配置文件。这通常涉及编辑`/etc/network/interfaces`(对于Debian/Ubuntu系统)或相应的网络配置文件(对于其他发行版)。
在编辑配置文件时,添加类似以下的行来指定新的MAC地址:
```
iface eth0 inet static
address 静态IP地址
netmask 子网掩码
gateway 默认网关
hwaddress 新MAC地址
```
请确保根据你的网络设置调整IP地址、子网掩码、网关和MAC地址。
注意事项
修改MAC地址可能会影响网络连接,特别是在企业网络或受管理的网络环境中。
在某些情况下,网络管理员可能会设置策略来阻止MAC地址更改。
更改MAC地址并非加密或匿名的有效手段,它仅改变设备的物理地址,不增加通信的安全性。
在进行任何网络更改之前,建议备份相关配置,以便在需要时恢复。
通过遵循上述步骤,你应该能够在不同操作系统下成功修改电脑的MAC地址。无论是出于隐私保护、避免网络限制还是进行网络测试的目的,掌握这一技能都将为你提供更灵活的网络管理选项。
- 上一篇: 联通宽带飞速提速秘籍
- 下一篇: 轻松学会!打出心形符号的三种常用技巧
-
 外置室外网卡MAC地址无法更改?解决办法在这里!资讯攻略12-08
外置室外网卡MAC地址无法更改?解决办法在这里!资讯攻略12-08 -
 轻松学会:如何查看电脑网卡的MAC地址?资讯攻略02-04
轻松学会:如何查看电脑网卡的MAC地址?资讯攻略02-04 -
 如何在命令提示符中快速查找电脑的物理(MAC)地址?资讯攻略11-07
如何在命令提示符中快速查找电脑的物理(MAC)地址?资讯攻略11-07 -
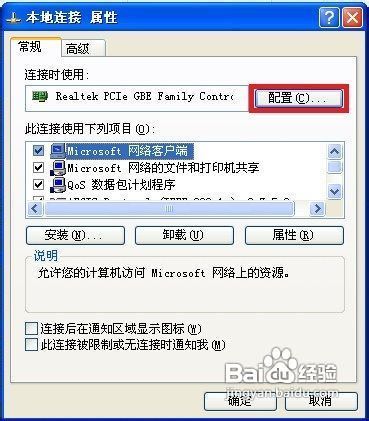 如何查看电脑的MAC地址?资讯攻略11-15
如何查看电脑的MAC地址?资讯攻略11-15 -
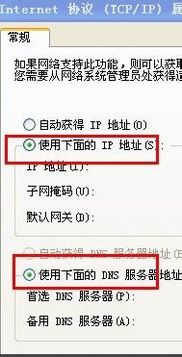 轻松掌握:更改电脑IP地址的实用步骤资讯攻略12-02
轻松掌握:更改电脑IP地址的实用步骤资讯攻略12-02 -
 笔记本电脑的无线网络地址位置资讯攻略11-23
笔记本电脑的无线网络地址位置资讯攻略11-23