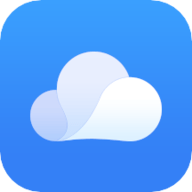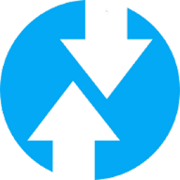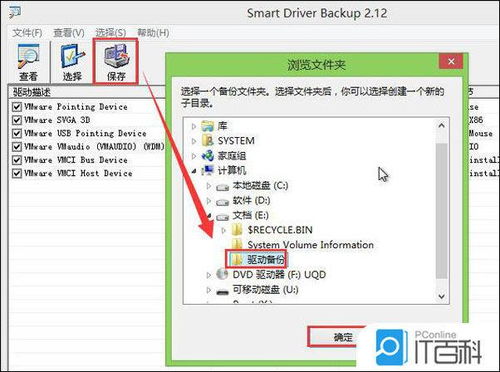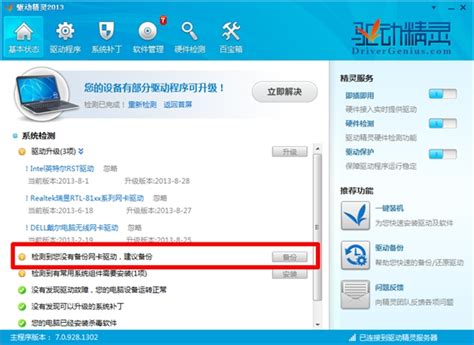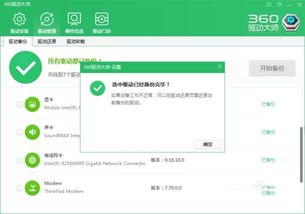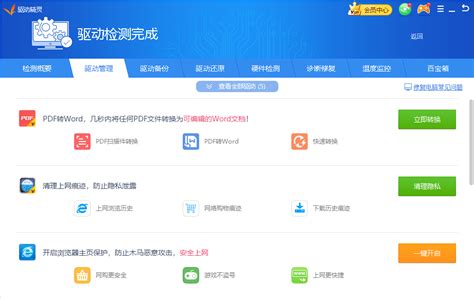电脑驱动备份全攻略
在我们日常使用电脑的过程中,驱动程序的稳定性和兼容性对于系统的流畅运行至关重要。无论是为了防范系统崩溃后的快速恢复,还是为了更新硬件后的无缝对接,备份电脑驱动都是一个必要且实用的操作。下面,我将详细介绍几种简单易行的备份电脑驱动的方法,无论是新手还是老鸟,都能轻松掌握。

方法一:使用第三方驱动管理软件
第三方驱动管理软件是备份电脑驱动的首选工具,因为它们通常拥有直观的界面和丰富的功能。这类软件包括但不限于驱动人生、DriverBackup!、DoubleDriver和DriverGenius等。以下是使用这类软件备份驱动的步骤:

1. 下载安装:首先,从官方网站或可靠的下载平台下载安装你喜欢的驱动管理软件。

2. 打开软件:启动你选择的驱动管理软件。通常,这些软件在启动后会自动扫描你的系统,列出所有已安装的驱动程序。
3. 备份驱动:在软件的主界面或设置菜单中,找到“备份”相关的选项。点击后,软件会列出所有可备份的驱动程序。你可以选择备份全部驱动,也可以选择只备份某些关键驱动,如网卡驱动、显卡驱动和声卡驱动等。
4. 选择路径:设置备份文件的存放路径。你可以将备份文件保存在本地硬盘的某个文件夹中,也可以复制到U盘或外部硬盘等可移动存储设备中。
5. 开始备份:点击“备份”按钮,软件将开始备份你选择的驱动程序。等待备份完成后,你可以在指定的路径中找到备份文件。
方法二:使用Windows设备管理器
Windows系统自带的设备管理器是备份驱动程序的另一个有效工具。虽然设备管理器不提供直接的导出功能,但你可以通过命令提示符来备份驱动。以下是具体步骤:
1. 打开设备管理器:右键单击“此电脑”或“我的电脑”,选择“管理”,在左侧菜单中找到“设备管理器”。
2. 选择设备:在设备管理器中,找到你需要备份的硬件设备,右键单击它,并选择“属性”。
3. 查看驱动信息:在“驱动程序”选项卡中,你可以查看驱动程序的详细信息。但设备管理器不提供直接导出驱动的功能,所以你需要使用命令提示符。
4. 打开命令提示符:以管理员身份打开命令提示符或Windows PowerShell。
5. 创建文件夹:在命令提示符中,创建一个用于存放驱动程序的文件夹。例如,在C盘下创建一个名为Driver的文件夹,路径为C:\Driver。
6. 导出驱动:输入命令“dism /online /export-driver /destination:C:\Driver”,将驱动程序导出到指定的文件夹中。
7. 等待完成:等待命令执行完成,即可在文件夹中看到备份的驱动程序。
方法三:使用Windows内置备份工具
Windows 10提供了一套内置的备份与恢复工具,方便用户管理数据。以下是使用Windows内置备份工具备份驱动程序的步骤:
1. 进入设置:点击屏幕左下角的“开始”按钮,从弹出的菜单中选择“设置”图标,进入系统设置界面。
2. 进入更新与安全:在设置窗口中,找到并点击“更新和安全”选项。
3. 选择备份选项:在“更新与安全”界面的左侧栏中,选择“备份”选项。如果你还没有设置备份目录,点击“添加驱动器”,按照提示选择一个合适的位置作为你的备份存储地。
4. 备份系统:系统备份会包括驱动程序在内的所有重要数据。因此,通过备份整个系统,你也可以间接地备份驱动程序。
5. 查看备份:如果你之前已经进行过备份,点击“更多选项”,在这里你可以查看到当前备份的详细信息,包括备份文件的存储位置。
方法四:手动备份驱动程序
对于喜欢亲自动手的朋友,手动备份驱动程序也是一个不错的选择。虽然这种方法相对繁琐,但能让你更清楚地了解系统结构和驱动文件的位置。以下是手动备份驱动程序的步骤:
1. 打开设备管理器:同样,右键单击“此电脑”或“我的电脑”,选择“管理”,在左侧菜单中找到“设备管理器”。
2. 查找驱动文件:在设备管理器中,右键单击需要备份的设备,选择“属性”。在“驱动程序”选项卡中,点击“驱动程序详细信息”,你可以看到驱动程序的安装路径和文件名。
3. 复制驱动文件:根据驱动程序的安装路径,找到对应的驱动文件。通常,这些文件位于系统的System32\drivers文件夹中,或者是在设备的特定文件夹中。将这些文件复制到你的备份存储位置,如U盘或外部硬盘。
4. 记录信息:除了复制驱动文件外,你还可以将驱动程序的详细信息记录下来,包括设备名称、驱动程序版本、供应商信息等。这些信息在需要重新安装驱动程序时可能会用到。
注意事项
1. 定期备份:驱动程序会随着系统更新和硬件变化而更新。因此,建议你定期备份驱动程序,以确保备份的驱动程序始终是最新的。
2. 多重备份:将备份文件保存在多个位置,如本地硬盘、U盘、外部硬盘和云存储等,以防万一。
3. 更新驱动:即使备份了驱动,也别忘了定期检查并更新驱动程序,以获得最佳性能和兼容性。
4. 还原驱动:在还原驱动程序前,确保你是在同一台电脑上进行操作,并且安装的操作系统与备份时的操作系统相同。
通过上述方法,你不仅能轻松备份电脑驱动,还能根据自己的需求灵活管理备份。无论是使用第三方软件、Windows内置工具,还是手动备份,都能让你在需要时快速恢复驱动程序,保障系统的稳定运行。备份驱动程序不仅是一项技术需求,更是一种良好的使用习惯。希望这篇文章能帮助你更好地管理你的电脑驱动程序。
- 上一篇: 揭秘“千里挑一”的真正含义
- 下一篇: 密室逃脱5:博物馆新版全攻略
-
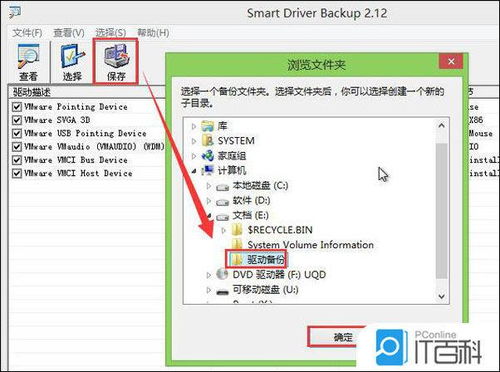 轻松学会!电脑驱动备份全攻略资讯攻略11-05
轻松学会!电脑驱动备份全攻略资讯攻略11-05 -
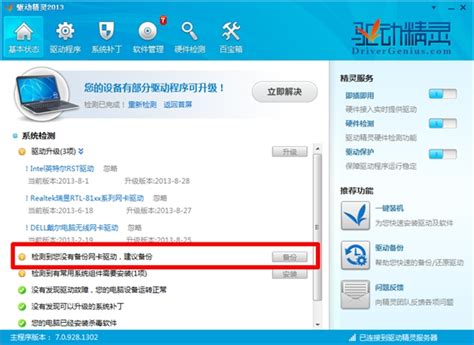 轻松学会!驱动精灵设置驱动备份全攻略资讯攻略11-18
轻松学会!驱动精灵设置驱动备份全攻略资讯攻略11-18 -
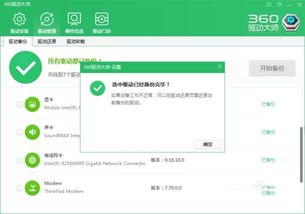 轻松学会:如何备份电脑驱动程序资讯攻略11-05
轻松学会:如何备份电脑驱动程序资讯攻略11-05 -
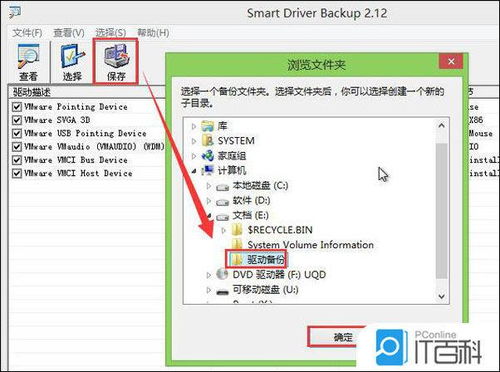 高效备份驱动的方法资讯攻略11-05
高效备份驱动的方法资讯攻略11-05 -
 苹果电脑安装友基数位板驱动教程资讯攻略11-09
苹果电脑安装友基数位板驱动教程资讯攻略11-09 -
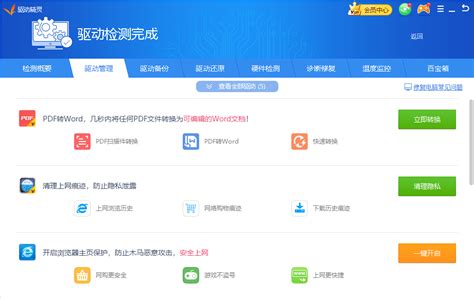 轻松学会:驱动精灵的下载与安装全攻略资讯攻略11-06
轻松学会:驱动精灵的下载与安装全攻略资讯攻略11-06