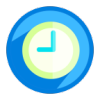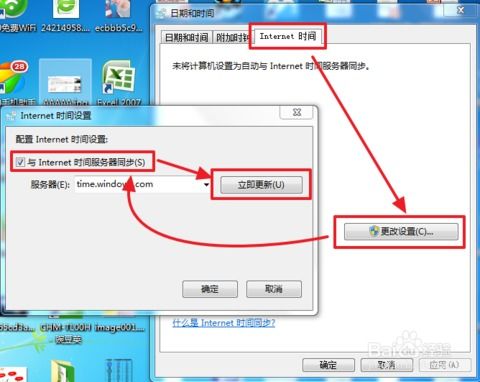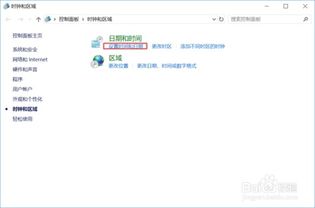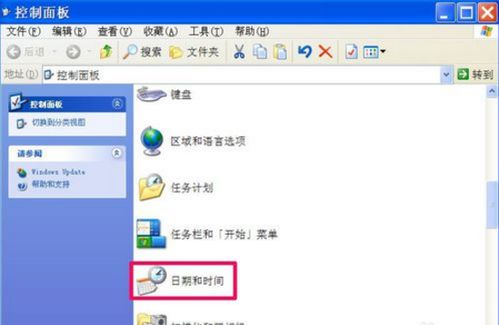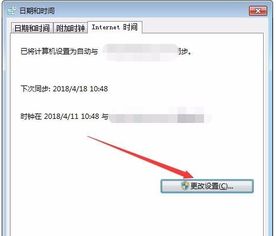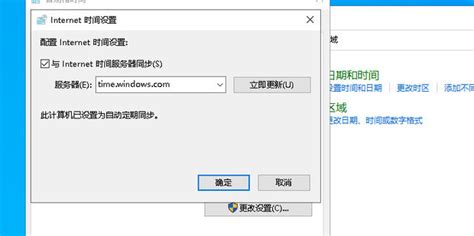轻松实现电脑时间与网络同步的方法
在现代社会中,电脑已经成为我们日常生活和工作中不可或缺的工具。无论是处理日常事务、进行娱乐活动,还是进行远程工作和学习,电脑都扮演着至关重要的角色。然而,当我们使用电脑时,经常会遇到一个问题:电脑的时间与实际时间不一致。这种情况不仅会影响我们的日程安排,还可能导致一些软件无法正常使用。为了解决这个问题,我们需要将电脑的时间与网络同步。本文将详细介绍电脑时间如何与网络同步,包括Windows系统和Mac系统下的操作方法,以及一些常见问题的解决方法。
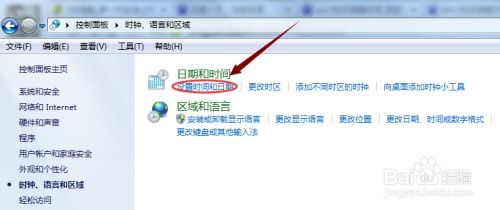
首先,我们需要了解为什么电脑时间会出现偏差。电脑内部有一个硬件时钟,用于记录时间。然而,这个硬件时钟并不完全准确,它会因为各种原因(如电池耗尽、温度变化等)而逐渐偏离实际时间。此外,当我们使用电脑时,如果网络断开连接,电脑时间可能无法及时得到更新,从而导致偏差。因此,将电脑时间与网络同步是非常必要的。

对于Windows系统用户来说,将电脑时间与网络同步相对简单。以下是具体步骤:

第一步,打开“控制面板”。你可以通过开始菜单搜索“控制面板”来找到它,或者使用快捷键“Win+R”打开运行窗口,输入“control”并按回车。

第二步,在控制面板中,找到并点击“时钟、语言和区域”选项。
第三步,在“时钟、语言和区域”窗口中,点击“日期和时间”选项。
第四步,在“日期和时间”窗口中,切换到“Internet时间”选项卡。
第五步,在“Internet时间”选项卡中,勾选“与Internet时间服务器同步”选项。然后,选择一个可靠的时间服务器(如time.windows.com),点击“立即更新”按钮。如果更新成功,你会看到一个提示框告诉你已经成功同步了时间。
第六步,点击“确定”按钮保存设置并退出。
至此,你的Windows系统电脑时间已经与网络同步。以后,只要你的电脑保持网络连接,系统就会自动从选定的时间服务器获取准确的时间并更新你的电脑时钟。
对于Mac系统用户来说,将电脑时间与网络同步同样简单。以下是具体步骤:
第一步,打开“系统偏好设置”。你可以通过点击屏幕左上角的苹果图标,然后选择“系统偏好设置”来打开它。
第二步,在系统偏好设置窗口中,找到并点击“日期与时间”选项。
第三步,在“日期与时间”窗口中,切换到“时区”选项卡(对于某些版本的Mac系统,这个选项卡可能默认显示)。
第四步,确保“勾选自动设置日期与时间”选项。这个选项会启用网络时间协议(NTP),允许你的Mac从网络时间服务器获取准确的时间。
第五步,如果你需要选择一个特定的时区(虽然大多数情况下系统会自动检测并设置正确的时区),你可以点击“时区”下拉菜单来选择一个时区。但是,通常建议保持自动时区设置开启,以确保你的Mac总是显示正确的本地时间。
第六步,关闭系统偏好设置窗口。
至此,你的Mac系统电脑时间已经与网络同步。同样地,只要你的Mac保持网络连接,系统就会自动从网络时间服务器获取准确的时间并更新你的电脑时钟。
然而,在实际操作中,我们可能会遇到一些问题导致时间同步失败。以下是一些常见问题的解决方法:
1. 时间同步失败,提示无法连接到时间服务器:这可能是因为你的网络连接不稳定或时间服务器暂时不可用。请检查你的网络连接是否正常,并尝试稍后再次同步时间。如果问题仍然存在,你可以尝试更换一个时间服务器进行同步。
2. 同步后时间仍然不准确:这可能是因为你的电脑时区设置不正确或系统时间服务出现问题。请检查你的时区设置是否正确,并尝试重启时间服务(对于Windows系统,可以在“服务”管理器中找到并重启“Windows Time”服务;对于Mac系统,可以尝试重启系统或重置NVRAM)。
3. 硬件时钟故障:如果你的电脑时间经常出现偏差,并且无法通过上述方法解决,那么可能是你的硬件时钟出现故障。这种情况下,你可能需要联系电脑制造商或专业维修人员进行检修或更换硬件时钟。
总之,将电脑时间与网络同步是保证我们日常工作和生活中时间准确性的重要步骤。通过简单的设置和操作,我们可以轻松地实现这一目标。无论是在Windows系统还是Mac系统上,都有相应的方法和步骤来帮助我们完成时间同步。当我们遇到问题时,也可以通过一些常见的解决方法来排除故障并恢复时间的准确性。希望本文能够帮助你更好地管理你的电脑时间并提高工作效率。
- 上一篇: 如何登录中国平安e行销系统
- 下一篇: 太原周边精华一日游完美攻略
-
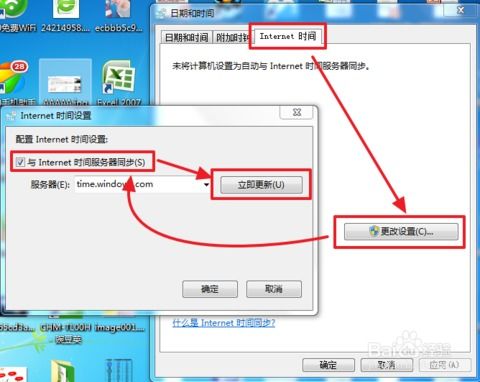 电脑时间如何与网络时间保持同步?资讯攻略11-18
电脑时间如何与网络时间保持同步?资讯攻略11-18 -
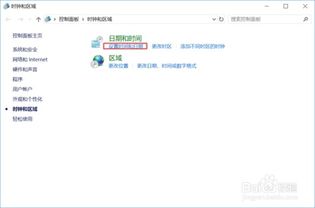 电脑时间无法同步该怎么解决?资讯攻略11-03
电脑时间无法同步该怎么解决?资讯攻略11-03 -
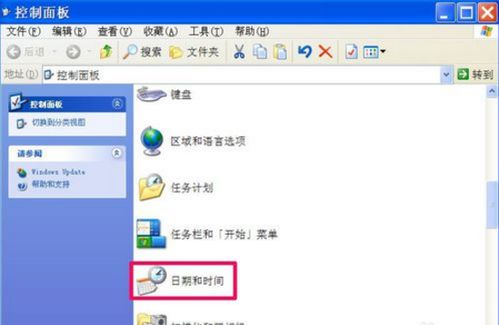 电脑时间错误解决方法:如何设置电脑时间自动同步资讯攻略11-05
电脑时间错误解决方法:如何设置电脑时间自动同步资讯攻略11-05 -
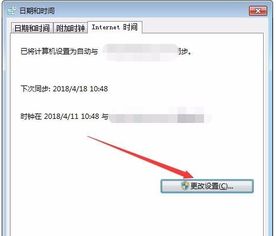 电脑同步时间设置方法资讯攻略11-15
电脑同步时间设置方法资讯攻略11-15 -
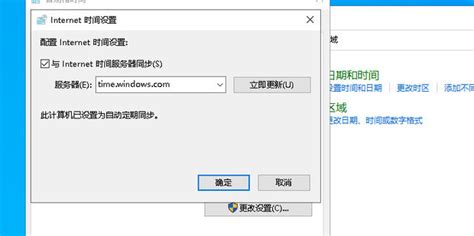 如何轻松设置电脑日期和时间同步,让系统时刻精准无误?资讯攻略11-06
如何轻松设置电脑日期和时间同步,让系统时刻精准无误?资讯攻略11-06 -
 电脑时间不同步该怎么设置?资讯攻略12-08
电脑时间不同步该怎么设置?资讯攻略12-08