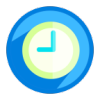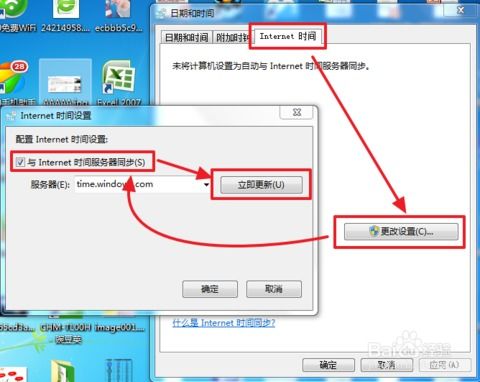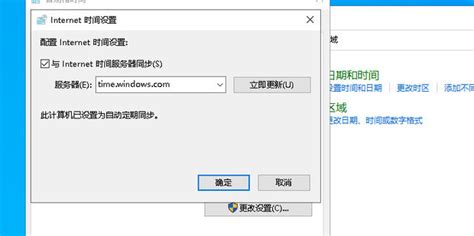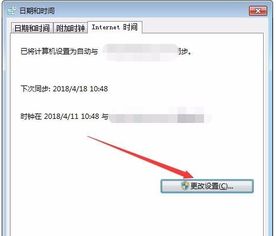电脑时间错误解决方法:如何设置电脑时间自动同步
当我们使用电脑时,时常会发现电脑显示的时间与实际时间存在偏差。这不仅可能影响到我们的日程安排,还可能导致一些系统功能的异常,如无法正常启动或关机、网络连接问题、系统更新失败等。因此,保持电脑时间的准确性至关重要。本文将多维度地探讨电脑时间不对的原因以及设置电脑时间同步的方法。
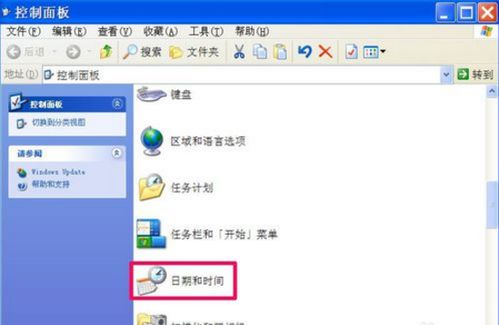
电脑时间不对的可能原因
1. 时区设置错误

电脑时区设置不正确是导致时间偏差的常见原因。例如,当你身处东八区(北京时间),但电脑时区设置为纽约时间(西五区),就会导致时间显示错误。
2. 网络同步问题
电脑通常会从互联网上的时间服务器同步时间,但如果网络连接不稳定或被防火墙阻止,就无法正常同步时间。
3. 系统设置错误
系统时间设置可能被手动更改或由于软件故障而出错,导致时间不准确。
4. CMOS电池老化
电脑主板上的CMOS电池负责在断电时保存时间和BIOS设置信息。如果CMOS电池电量不足或损坏,将无法保存正确的时间信息。
5. 软件问题
某些软件可能会修改系统时间或干扰时间同步功能,导致时间不准确。
设置电脑时间同步的方法
为了保持电脑时间的准确性,我们可以采取以下几种方法来设置电脑时间同步。
方法一:手动调整时间和时区
这是最直接的方法,适用于临时解决时间不准确的问题。
1. 在任务栏上找到系统托盘中的时钟
在操作系统的任务栏右下角,找到显示当前日期和时间的时钟图标。
2. 打开日期和时间设置
双击时钟图标,选择“日期和时间设置”选项。
3. 手动调整时间和时区
在弹出的窗口中,关闭“自动设置时间”选项,手动调整日期和时间。同时,确保选择正确的时区。
4. 保存更改
点击“应用”或“确定”来保存更改。
方法二:使用网络时间同步功能
这是最常用且最有效的方法,通过从互联网上的时间服务器同步时间,确保电脑时间的准确性。
1. 打开设置
按下“Win + I”组合键,打开“设置”应用。
2. 选择时间和语言
在“设置”应用中,选择“时间和语言”选项。
3. 进入日期和时间设置
在“时间和语言”选项卡中,选择“日期和时间”。
4. 开启自动设置时间
确保“自动设置时间”选项已开启,这样电脑将定期从互联网上的时间服务器同步时间。
5. 选择时间服务器
如果需要手动设置时间服务器,可以点击“更改服务器”或类似选项,并输入你想要使用的时间服务器地址。
6. 保存设置
点击“应用”或“确定”保存设置。
方法三:使用命令提示符同步时间
如果你对命令行的操作比较熟悉,可以使用命令提示符来强制同步时间。
1. 打开命令提示符
按下“Win + R”组合键,键入“cmd”并按“Enter”键,打开命令提示符。
2. 输入同步命令
在命令提示符中,输入“w32tm /resync”命令,这将强制系统与时间服务器同步。
3. 检查同步状态
你可以通过输入“w32tm /query /status”命令来检查时间同步的状态。
方法四:使用BIOS设置时间(仅限台式电脑)
对于台式电脑,如果其他方法都无效,可以尝试通过BIOS设置来调整时间。
1. 重启电脑
重新启动计算机。
2. 进入BIOS设置
在启动过程中,通常按下“Del”键或“F2”键(具体按键根据电脑型号而异),进入BIOS设置界面。
3. 找到日期和时间选项
在BIOS设置中,使用键盘上的方向键找到“日期和时间”选项。
4. 调整日期和时间
使用键盘输入正确的日期和时间。
5. 保存并退出
根据BIOS设置的说明(通常是按“F10”键),保存更改并退出BIOS设置。
方法五:更换CMOS电池
如果电脑的内部时钟电池电量不足或损坏,可能需要更换新的CMOS电池。
1. 打开机箱
关闭电脑,拔掉电源线,打开机箱。
2. 找到CMOS电池
在主板上找到一块纽扣大小的电池,这就是CMOS电池。
3. 取下并更换电池
小心地将CMOS电池取下,并更换为同型号的新电池。
4. 重启电脑
- 上一篇: 绝味铁板烤鱿鱼怎么做?
- 下一篇: PS快速填充画布空白区域的方法
-
 电脑时间日期无法自动同步?快来看解决办法!资讯攻略12-08
电脑时间日期无法自动同步?快来看解决办法!资讯攻略12-08 -
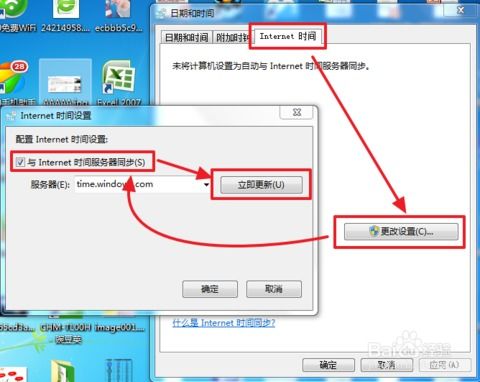 电脑时间如何与网络时间保持同步?资讯攻略11-18
电脑时间如何与网络时间保持同步?资讯攻略11-18 -
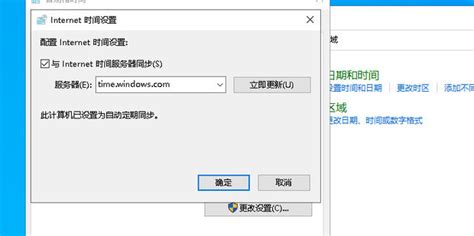 如何轻松设置电脑日期和时间同步,让系统时刻精准无误?资讯攻略11-06
如何轻松设置电脑日期和时间同步,让系统时刻精准无误?资讯攻略11-06 -
 Win10系统同步电脑时间为北京时间教程资讯攻略11-06
Win10系统同步电脑时间为北京时间教程资讯攻略11-06 -
 电脑时间不同步该怎么设置?资讯攻略12-08
电脑时间不同步该怎么设置?资讯攻略12-08 -
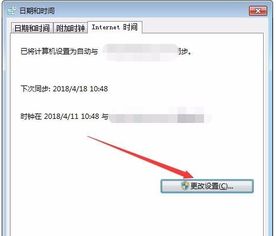 电脑同步时间设置方法资讯攻略11-15
电脑同步时间设置方法资讯攻略11-15