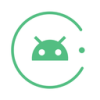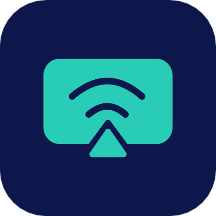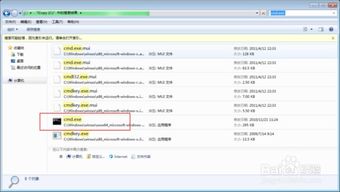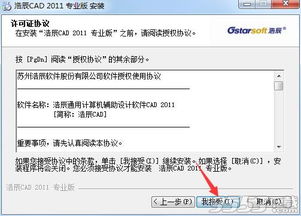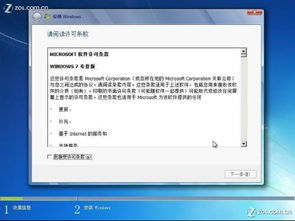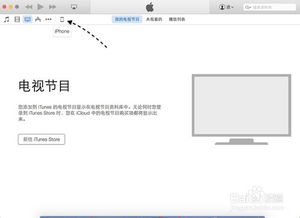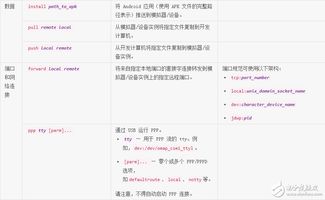轻松学会:ADB工具包的安装与使用全教程
ADB工具包安装使用教程:掌握Android设备调试的神器

在开发Android应用或进行设备调试时,ADB(Android Debug Bridge,即安卓调试桥)是一个不可或缺的工具。通过ADB,你可以轻松地在计算机和Android设备之间进行数据传输、应用安装、日志抓取、设备管理等操作。本篇教程将详细介绍ADB工具包的安装与使用,让你轻松掌握这个强大的工具。

一、ADB工具包安装
1. 下载ADB工具包
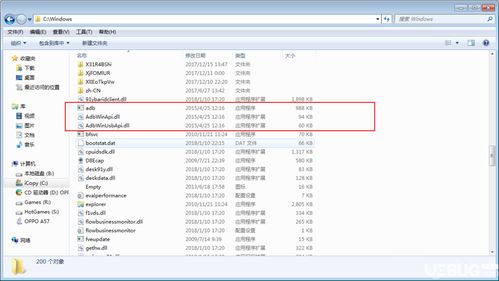
首先,你需要从Google的Android开发者网站下载ADB工具包。这个工具包包含了adb.exe、fastboot.exe等关键工具。

Windows版本:[点击这里下载](https://dl.google.com/android/repository/platform-tools-latest-windows.zip)
macOS版本:[点击这里下载](https://dl.google.com/android/repository/platform-tools-latest-darwin.zip)(注意:虽然原文链接有误,但应使用macOS对应版本)
Linux版本:[点击这里下载](https://dl.google.com/android/repository/platform-tools-latest-linux.zip)
下载完成后,解压到一个你容易找到和记忆的目录,例如D:\adb\platform-tools。
2. 配置环境变量
配置环境变量是为了让你在任何路径下都能通过命令行使用ADB命令。
Windows系统:
(1)右击“此电脑”,选择“属性”,然后点击“高级系统设置”。
(2)在弹出的窗口中,点击“环境变量”按钮。
(3)在“系统变量”部分,找到名为“Path”的变量,并点击“编辑”按钮。
(4)在编辑窗口中,点击“新建”按钮,并输入你解压的SDK目录中“platform-tools”文件夹的完整路径,例如“D:\adb\platform-tools”。
(5)确认保存所有修改。
macOS和Linux系统:
(1)打开终端。
(2)在macOS中,输入以下命令打开bash配置文件:`sudo nano ~/.bash_profile`。在Linux中,通常使用`~/.bashrc`或`~/.zshrc`(取决于你使用的shell)。
(3)在文件末尾,添加以下行:`export PATH=$PATH:/path/to/android/sdk/platform-tools`。将`/path/to/android/sdk`替换为你解压的SDK目录的完整路径。
(4)保存更改。在nano中,按Ctrl+X,然后按Y键确认保存。
3. 验证ADB安装
配置完环境变量后,打开命令行窗口(Windows中是cmd,macOS和Linux中是Terminal),输入`adb version`。如果显示了ADB的版本信息,说明安装和配置成功。
二、ADB工具包使用
1. 连接Android设备
(1)打开你的Android设备,进入“设置”菜单,找到“关于手机”或“关于设备”,连续点击“版本号”7次(不同品牌可能有所不同,直到出现“开发者选项已打开”的提示)。
(2)返回到“设置”菜单,找到并打开“开发者选项”。
(3)在“开发者选项”中,启用“USB调试”选项。
(4)使用USB数据线将Android设备连接到计算机。
(5)在命令行窗口中执行`adb devices`。如果显示了设备的序列号和状态(如“device”),说明设备已成功连接。
2. 基本命令
(1)`adb version`:查看ADB的版本信息。
(2)`adb help`:查看ADB所支持的所有命令。
(3)`adb devices`:列出当前连接的设备。
(4)`adb start-server`:启动ADB服务(通常不需要手动启动,因为ADB会自动管理)。
(5)`adb kill-server`:停止ADB服务(如果ADB出现问题,可以尝试杀掉服务后重启)。
3. 应用管理
(1)安装APK文件:`adb install `。例如:`adb install D:\apk\myapp.apk`。
(2)卸载应用:`adb uninstall <包名>`。例如:`adb uninstall com.example.myapp`。
(3)列出所有应用包名:`adb shell pm list packages`。
(4)列出第三方应用包名:`adb shell pm list packages -3`。
(5)列出系统应用包名:`adb shell pm list packages -s`。
(6)清除应用数据和缓存:`adb shell pm clear <包名>`。
4. 文件管理
(1)将文件从计算机复制到设备:`adb push <本地路径> <手机端路径>`。例如:`adb push C:\test.txt /sdcard/`。
(2)将文件从设备复制到计算机:`adb pull <手机端路径> <本地路径>`。例如:`adb pull /sdcard/test.txt C:\`。
5. Shell命令执行
(1)进入设备Shell环境:`adb shell`。
(2)在设备上执行指定的Shell命令:`adb shell `。例如:`adb shell ls /sdcard/`。
6. 日志管理
(1)查看设备日志输出:`adb logcat`。
(2)清除日志缓冲区:`adb logcat -c`。
(3)将日志保存到文件:`adb logcat -v time > log.txt`。
7. 截屏和录屏
(1)截屏:`adb exec-out screencap -p > screenshot.png`。这将把屏幕截图保存到计算机上的screenshot.png文件中。
(2)录屏:`adb shell screenrecord /sdcard/filename.mp4`。这将开始录制屏幕,并将视频保存到设备上的filename.mp4文件中。然后你可以使用`adb pull`命令将视频文件复制到计算机上。
8. 其他实用命令
(1)重启设备:`adb reboot`。
(2)重启设备到恢复模式:`adb reboot recovery`。
(3)重启设备到引导模式(Fastboot):`adb reboot bootloader`。
(4)设置设备代理:`adb shell setprop system.net.http.proxy :`。
(5)模拟按键事件:`adb shell input keyevent `。
三、注意事项
1. 权限问题:某些操作需要root权限,例如获取System分区可写权限(`adb remount`)。请确保你了解并同意授予这些权限的后果。
2. 设备连接问题:如果设备无法连接,请检查USB调试是否已启用,USB线是否连接良好,以及设备驱动程序是否正确安装。
3. 版本兼容性:某些ADB命令可能在不同版本的Android设备上表现不同。如果遇到问题,请查阅相关文档或社区支持。
通过本文的介绍,相信你已经掌握了ADB工具包的安装和使用方法。ADB是一个功能强大的工具,能够帮助你更好地管理和调试Android设备。无论是开发者还是普通用户,都可以通过ADB来实现许多高效的操作。现在,你可以开始使用ADB来探索你的Android设备了!
- 上一篇: 深圳自由行超全旅游攻略,玩转鹏城不迷路!
- 下一篇: 如何快速联系支付宝人工客服,获取专属服务热线
-
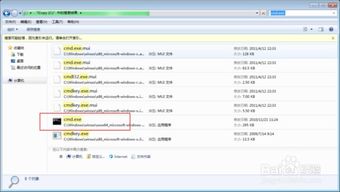 如何在命令模式下使用ADB进入ADB Shell?资讯攻略11-14
如何在命令模式下使用ADB进入ADB Shell?资讯攻略11-14 -
 轻松学会:U盘重装系统全步骤教程资讯攻略11-09
轻松学会:U盘重装系统全步骤教程资讯攻略11-09 -
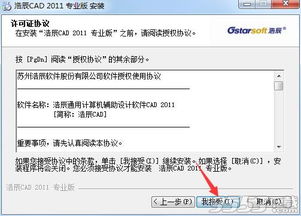 轻松学会!CAD2011软件下载与安装全教程资讯攻略11-24
轻松学会!CAD2011软件下载与安装全教程资讯攻略11-24 -
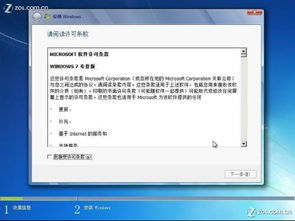 轻松学会!硬盘安装电脑操作系统全步骤图解教程资讯攻略11-24
轻松学会!硬盘安装电脑操作系统全步骤图解教程资讯攻略11-24 -
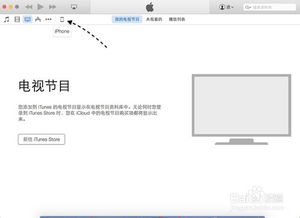 轻松学会:iPhone6驱动程序安装全教程资讯攻略03-17
轻松学会:iPhone6驱动程序安装全教程资讯攻略03-17 -
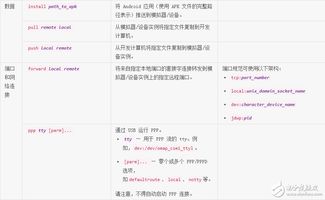 掌握adb shell命令,轻松玩转安卓设备资讯攻略11-02
掌握adb shell命令,轻松玩转安卓设备资讯攻略11-02