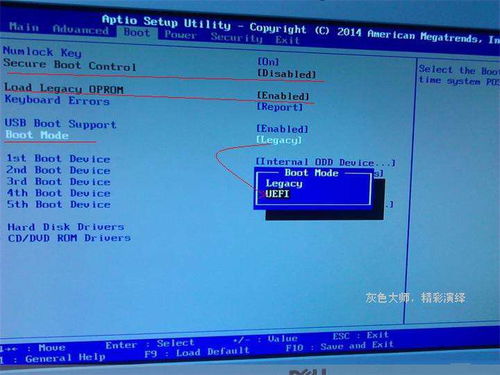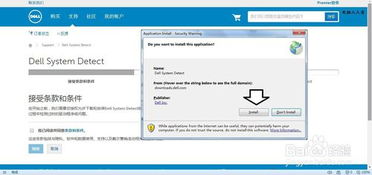戴尔笔记本一键重装系统指南

在日常使用戴尔笔记本的过程中,有时我们可能会遇到系统崩溃、运行缓慢、病毒感染或需要升级操作系统等问题。这时,重装系统便成为了一个有效的解决方案。重装系统不仅可以解决这些困扰,还能让笔记本恢复到最佳的运行状态。下面,就让我们一起走进戴尔笔记本重装系统的全过程,从零开始,详细讲解每一步操作,确保您能够顺利完成系统重装。
一、准备工作
在重装系统之前,我们需要做一些必要的准备工作,以确保数据的完整性和系统的顺利安装。
1. 备份重要数据
重装系统会清除硬盘上的所有数据,因此在操作之前,请务必备份您的重要文件、照片、视频等。您可以使用外接硬盘、U盘、云存储等方式进行备份。
2. 获取安装介质
您需要准备好操作系统的安装介质,例如Windows操作系统的安装光盘或U盘。如果您购买的是戴尔预装Windows系统的笔记本,通常可以在戴尔官网下载到对应的恢复介质或恢复分区。
3. 检查硬件连接
确保笔记本的电源适配器、外接键盘、鼠标等设备都已连接好,并处于正常工作状态。此外,还需要确保笔记本的BIOS设置处于默认状态,以避免因设置不当导致安装失败。
4. 下载驱动和软件
在重装系统后,您可能需要重新安装戴尔笔记本的驱动程序和一些常用软件。因此,建议提前在戴尔官网或其他可靠网站上下载好所需的驱动程序和软件安装包。
二、设置BIOS/UEFI
在进行系统安装之前,我们还需要进入笔记本的BIOS/UEFI设置界面,进行一些必要的配置。
1. 重启笔记本
关闭笔记本,然后按住电源按钮约10秒钟,以确保完全断电。接着重新按下电源按钮,启动笔记本。
2. 进入BIOS/UEFI
在笔记本启动时,屏幕下方通常会显示一个进入BIOS/UEFI设置的快捷键,如F2、F12、Del等。请注意屏幕提示,并在出现相应提示时按下快捷键。
3. 配置启动选项
在BIOS/UEFI设置界面中,找到“Boot”或“Startup”选项,确保您的安装介质(如U盘或光盘)已被设置为第一启动项。此外,还需要检查“Secure Boot”设置,确保其处于关闭状态,以便能够安装未经签名的操作系统。
4. 保存并退出
配置完成后,找到“Save & Exit”或类似的选项,保存设置并退出BIOS/UEFI设置界面。此时,笔记本将自动重启,并从您设置的启动介质中启动。
三、安装操作系统
接下来,我们将正式开始操作系统的安装过程。
1. 启动安装介质
当笔记本从启动介质启动时,屏幕上会出现操作系统的安装界面。请按照屏幕上的提示进行操作。
2. 选择语言和键盘布局
在安装界面上,选择您希望使用的语言和键盘布局,然后点击“下一步”。
3. 点击“现在安装”
在接下来的界面中,点击“现在安装”按钮,开始操作系统的安装过程。
4. 输入密钥或选择版本
如果您需要安装的是完整版的操作系统,请在此处输入操作系统密钥。如果您选择的是试用版或戴尔预装恢复介质,则可能无需输入密钥。此外,还需要选择您要安装的操作系统版本(如家庭版、专业版等)。
5. 接受许可条款
仔细阅读操作系统的许可条款,并勾选“我接受许可条款”选项,然后点击“下一步”。
6. 选择安装类型
在接下来的界面中,您需要选择安装类型。通常有两种选择:自定义(高级)和升级。如果您要完全重装系统并清除所有数据,请选择“自定义(高级)”。如果您只是想在现有系统上升级操作系统版本,则可以选择“升级”。但请注意,升级选项可能会导致一些不兼容的软件或驱动程序出现问题。
7. 分区和格式化硬盘
在自定义安装界面中,您将看到笔记本硬盘的分区情况。选择您要安装操作系统的分区(通常是一个未分配的空间或原有的系统分区),然后点击“格式化”按钮。格式化完成后,点击“下一步”开始安装操作系统。
8. 等待安装完成
操作系统安装过程可能需要一段时间,具体时间取决于您的笔记本配置和安装介质的读写速度。在安装过程中,请不要关闭笔记本或移除启动介质。
9. 设置系统
当操作系统安装完成后,笔记本将自动重启并进入初始设置界面。在此处,您需要设置一些基本的系统选项,如时区、语言、网络连接等。此外,还需要创建一个用户账户并设置密码。
四、安装驱动程序和软件
操作系统安装完成后,接下来需要安装戴尔笔记本的驱动程序和一些常用软件。
1. 安装驱动程序
驱动程序是确保笔记本硬件正常工作的关键。您可以从戴尔官网下载并安装所需的驱动程序,包括芯片组驱动程序、显卡驱动程序、声卡驱动程序、网卡驱动程序等。在安装驱动程序之前,请确保已连接到互联网,并关闭所有不必要的后台程序。
2. 安装常用软件
根据您的需求,安装一些常用的软件,如办公软件、浏览器、杀毒软件等。请注意选择正版软件,并确保其兼容性。
3. 恢复备份数据
最后,将之前备份的重要数据恢复到笔记本中。请注意检查数据的完整性和准确性,以确保没有丢失或损坏。
五、系统优化与维护
重装系统后,我们还可以进行一些系统优化和维护操作,以提高系统的运行速度和稳定性。
1. 更新系统补丁
定期检查并更新操作系统的补丁和更新,以确保系统的安全性和稳定性。您可以通过操作系统的“设置”或“控制面板”中的“Windows更新”选项来进行更新。
2. 清理垃圾文件
使用系统自带的磁盘清理工具或第三方清理软件来清理垃圾文件和无用的临时文件,以释放硬盘空间并提高系统运行速度。
3. 优化启动项
使用系统自带的任务管理器或第三方启动项管理工具来禁用不必要的启动项,以减少系统启动时的负担并提高启动速度。
4. 备份系统
为了防止未来可能出现的系统问题,建议定期备份系统。您可以使用系统自带的备份和恢复功能或第三方备份软件来进行备份。
通过以上步骤,您已经成功完成了戴尔笔记本的重装系统过程。希望这篇文章能够对您有所帮助,让您在遇到系统问题时能够从容应对。如有任何疑问或需要进一步的帮助,请随时联系戴尔客服或查阅相关文档。
- 上一篇: 信纸折叠步骤详细图解指南
- 下一篇: 探寻碧螺春神秘产地:香飘四海的绿茶之源
-
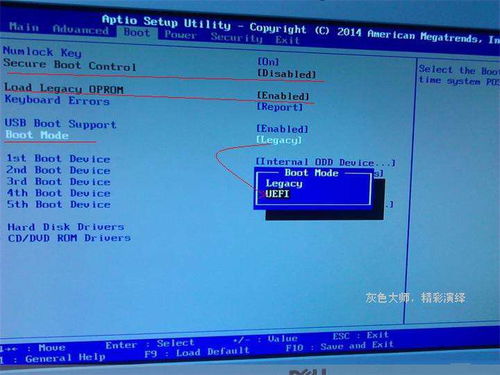 Dell笔记本一键重装,系统焕新不求人!资讯攻略11-15
Dell笔记本一键重装,系统焕新不求人!资讯攻略11-15 -
 如何轻松关闭戴尔笔记本的鼠标功能?资讯攻略03-31
如何轻松关闭戴尔笔记本的鼠标功能?资讯攻略03-31 -
 惠普G4-1016TX笔记本重装系统失败怎么办?资讯攻略11-28
惠普G4-1016TX笔记本重装系统失败怎么办?资讯攻略11-28 -
 惠普G4-1016TX笔记本重装系统失败解决方案资讯攻略01-20
惠普G4-1016TX笔记本重装系统失败解决方案资讯攻略01-20 -
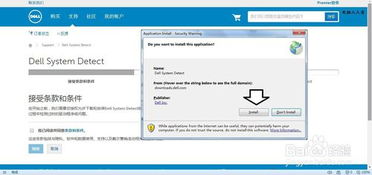 如何查询戴尔笔记本的型号?资讯攻略11-27
如何查询戴尔笔记本的型号?资讯攻略11-27 -
 一键学会重装XP系统,轻松搞定!资讯攻略11-07
一键学会重装XP系统,轻松搞定!资讯攻略11-07