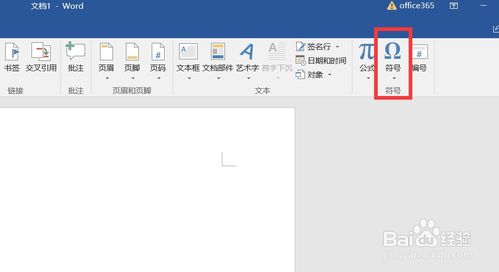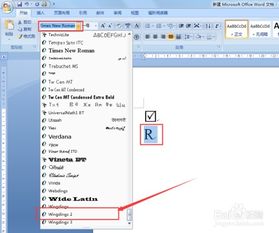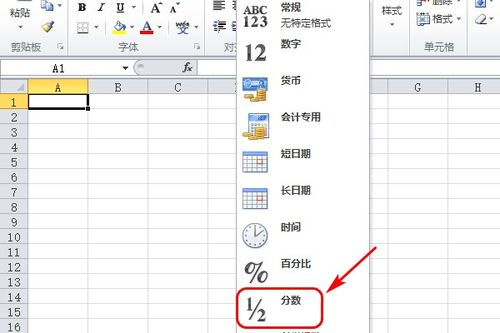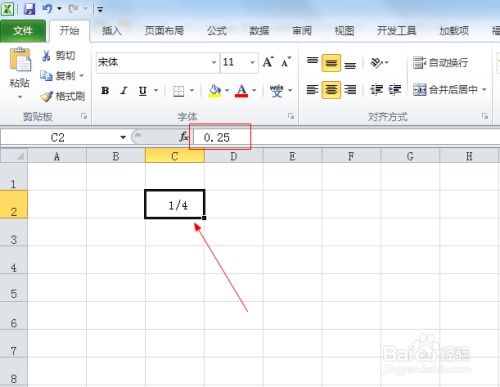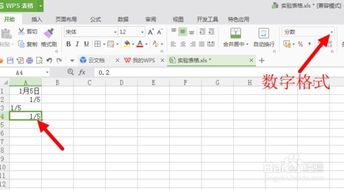Excel中轻松输入对号和叉号的技巧
在这个数字化办公的时代,Excel作为数据处理与分析的利器,几乎成为了每位职场人士不可或缺的工具。然而,在繁琐的数据录入与整理过程中,如何在Excel中快速准确地输入对号和叉号,却常常让不少人感到头疼。别担心,今天我们就来一场“对号与叉号的Excel奇遇”,让你轻松掌握这一小技巧,让工作效率飞起来!

想象一下,当你面对一张庞大的数据表格,需要标记某项任务是否完成时,手动输入“是”或“否”显得既冗长又低效。而如果使用对号和叉号,不仅直观明了,还能让你的表格瞬间变得专业且易于阅读。那么,如何在Excel中实现这一操作呢?别急,接下来我们将从多种方法入手,带你一一解锁。
方法一:利用字符代码快速输入
首先,我们要揭秘的是Excel中的一个隐藏小技巧——利用字符代码快速输入对号和叉号。听起来是不是很神奇?其实操作起来异常简单。
1. 对号(√)的输入:
在你需要输入对号的单元格中,先输入字母“R”(注意是大写)。
然后,按下键盘上的“Alt+Enter”组合键(部分电脑可能需要同时按住Fn键),此时不要松开Alt键。
接着,在小键盘(通常是键盘右侧的数字区)上输入数字“0252”。
松开Alt键,你会发现,一个标准的对号(√)已经出现在单元格中了。
2. 叉号(×)的输入:
同样,在目标单元格中输入字母“X”。
重复上述Alt+Enter+小键盘数字的步骤,但这次输入的是“0247”。
松开Alt键,一个标准的叉号(×)便跃然屏上。
这种方法虽然需要记忆字符代码,但一旦掌握,便能大大提升输入效率,尤其适合需要频繁输入对号和叉号的场景。
方法二:使用“插入符号”功能
如果你觉得记住字符代码有些吃力,那么Excel自带的“插入符号”功能将是你的不二之选。这个功能提供了丰富的符号库,让你能够轻松找到并插入对号和叉号。
1. 打开“插入符号”对话框:
选中你想要插入符号的单元格。
依次点击Excel界面上方的“插入”选项卡、“符号”组中的“符号”按钮,或者直接按快捷键“Ctrl+Shift+@”(注意,不同版本的Excel快捷键可能有所不同)。
2. 选择并插入对号或叉号:
在弹出的“符号”对话框中,你会看到一个庞大的符号库。
通过滚动条或搜索框,快速定位到“数学运算符”或“拉丁扩展-B”等分类下。
找到对号(√)和叉号(×),点击它们,然后点击“插入”按钮。
最后,点击“关闭”按钮退出对话框。
这种方法虽然相对繁琐一些,但胜在直观易上手,特别适合偶尔需要插入特殊符号的用户。
方法三:借助自定义格式快速标记
如果你的表格中需要根据某些条件自动显示对号或叉号,那么自定义格式将是你的得力助手。通过设定条件格式,Excel可以根据单元格的内容自动显示相应的符号。
1. 设置条件格式:
选中你想要应用自定义格式的单元格区域。
在Excel界面上方的“开始”选项卡中,找到“样式”组,点击“条件格式”下拉菜单。
选择“新建规则”,在弹出的对话框中选择“使用公式确定要设置格式的单元格”。
2. 输入公式并设置格式:
在“格式值是”框中输入你的条件公式。例如,如果你想在单元格内容为“TRUE”时显示对号,可以输入`=A1=TRUE`(假设A1是你选中的单元格区域中的第一个单元格)。
点击“格式”按钮,在弹出的“设置单元格格式”对话框中,选择“数字”选项卡下的“自定义”。
在“类型”框中输入`[=1]"√";[=0]"×";""`(这里的1和0代表TRUE和FALSE的等价值,双引号内的内容即为要显示的符号)。
点击“确定”返回条件格式对话框,再次点击“确定”应用规则。
3. 查看效果:
现在,当你根据条件公式输入TRUE或FALSE时,Excel会自动在相应的单元格中显示对号或叉号。
这种方法虽然设置起来较为复杂,但一旦配置完成,就能实现高效的自动化标记,特别适合处理大量数据和复杂逻辑的场景。
方法四:利用VBA宏快速插入
对于Excel高手来说,VBA宏无疑是一个强大的武器。通过编写简单的VBA代码,你可以实现一键插入对号和叉号的功能。
1. 打开VBA编辑器:
在Excel中,按下“Alt+F11”组合键,打开VBA编辑器。
2. 插入模块并编写代码:
在VBA编辑器中,右键点击左侧的VBAProject(你的工作簿名),选择“插入”>“模块”。
在新打开的模块窗口中,输入以下代码(以插入对号为例):
```vba
Sub InsertCheckMark()
Dim cell As Range
For Each cell In Selection
cell.Value = "√"
Next cell
End Sub
```
如果需要插入叉号,只需将代码中的`"√"`替换为`"×"`即可。
3. 运行宏:
关闭VBA编辑器,回到Excel界面。
选中你想要插入对号的单元格区域。
按下“Alt+F8”组合键,打开“宏”对话框。
选择你刚刚创建的宏(如“InsertCheckMark”),点击“运行”。
通过这种方法,你可以根据自己的需求灵活编写宏代码,实现批量插入对号和叉号的功能。不过,需要注意的是,使用VBA宏需要一定的编程基础,且在使用前最好备份工作簿以防意外。
结语
掌握了以上几种在Excel中输入对号和叉号的方法,相信你的工作效率定能大幅提升。无论是快速标记任务状态、处理数据表格还是进行数据分析,这些技巧都将成为你职场路上的得力助手。不妨现在就打开Excel试试吧!让对号和叉号成为你表格中的亮丽风景线!
- 上一篇: 2024年高考成绩查询官方网站入口
- 下一篇: 解决电脑QQ无法打开的方法
-
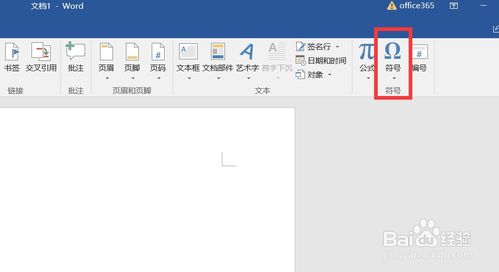 在Word文档中轻松输入对号的技巧资讯攻略11-25
在Word文档中轻松输入对号的技巧资讯攻略11-25 -
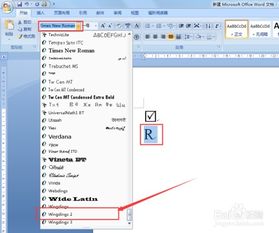 Word中如何轻松输入对号√资讯攻略11-25
Word中如何轻松输入对号√资讯攻略11-25 -
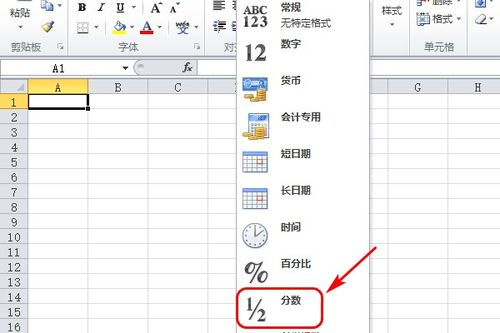 Excel技巧:轻松掌握分数输入方法资讯攻略11-18
Excel技巧:轻松掌握分数输入方法资讯攻略11-18 -
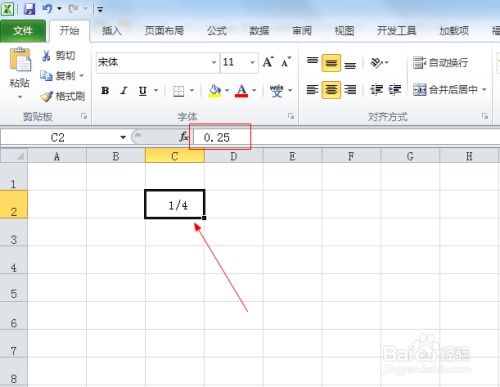 Excel中轻松输入分数的方法资讯攻略11-18
Excel中轻松输入分数的方法资讯攻略11-18 -
 Excel里轻松搞定身份证号输入的秘籍资讯攻略11-18
Excel里轻松搞定身份证号输入的秘籍资讯攻略11-18 -
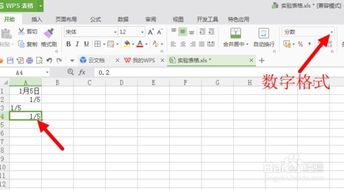 Excel中输入分数的五种巧妙技巧资讯攻略11-10
Excel中输入分数的五种巧妙技巧资讯攻略11-10