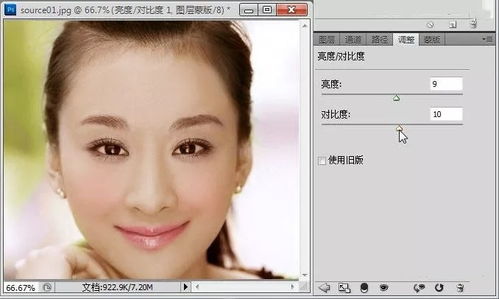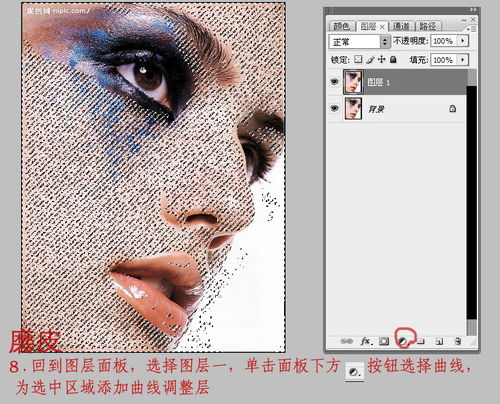掌握PS技巧:轻松实现图片去色处理
在图像处理领域,Photoshop(简称PS)无疑是一个功能强大且广泛使用的工具。无论是专业设计师还是摄影爱好者,都经常需要用到这款软件来进行各种图像编辑工作。其中,将图片去色(即将彩色图片转换为黑白或灰度图片)是一个常见且实用的操作。今天,我们就来详细探讨一下如何用PS将图片去色,以及一些相关的技巧和注意事项。
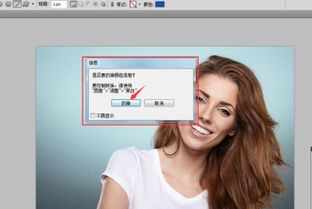
首先,打开Photoshop软件,并导入你想要去色的图片。这可以通过菜单栏的“文件”-“打开”选项来完成,或者直接将图片拖拽到Photoshop的工作界面中。导入图片后,你会看到它在Photoshop的工作区里显示出来,准备进行编辑。

第一种方法:使用快捷键去色
最简单直接的去色方法莫过于使用Photoshop的快捷键。在PS中,按下“Ctrl+Shift+U”(在Mac上是“Cmd+Shift+U”)组合键,就可以立即将图片转换为灰度图像。这种方法非常快速,适合需要快速预览去色效果或者对去色要求不高的场合。但需要注意的是,这种方法虽然方便,但在处理一些色彩丰富、细节较多的图片时,可能会丢失一些层次感和细节。
第二种方法:通过“图像”菜单去色
除了快捷键,我们还可以通过Photoshop的“图像”菜单来进行更灵活的去色操作。点击菜单栏上的“图像”,在下拉菜单中选择“调整”,然后在弹出的子菜单中找到“去色”选项。点击“去色”后,图片就会立刻转换为灰度图像。与快捷键去色相比,这种方法虽然多了一步操作,但更直观,也更容易找到。同时,它保留了更多对图像进行进一步调整的可能性。
第三种方法:利用“黑白”调整图层
除了直接进行去色操作外,Photoshop还提供了更高级的黑白调整功能。这种方法不仅可以实现去色效果,还可以对图像中的不同颜色通道进行精细的调整,从而达到更好的黑白效果。在Photoshop的底部工具栏中,找到并点击“调整图层”按钮(一个半圆形的图标),然后在弹出的菜单中选择“黑白”。这时,你会在图层面板中看到一个新的黑白调整图层。在这个图层上,你可以通过拖动滑块来调整红色、黄色、绿色、青色、蓝色和洋红色等颜色通道的亮度,从而控制它们在最终黑白图像中的表现。这种方法非常灵活,可以让你根据自己的需求来定制黑白效果。
第四种方法:使用“通道混合器”
除了上述方法外,Photoshop的“通道混合器”也是一个强大的工具,可以用来实现复杂的黑白效果。点击菜单栏上的“图像”,在下拉菜单中选择“调整”,然后在弹出的子菜单中找到“通道混合器”选项。在通道混合器对话框中,你可以看到红色、绿色和蓝色通道滑块以及一个“常数”滑块。通过调整这些滑块的值,你可以改变不同颜色通道在最终黑白图像中的贡献程度。例如,如果你想要让图像中的红色更加突出,可以增加红色通道的滑块值;相反,如果你想要减少红色在黑白图像中的表现,可以降低红色通道的滑块值。这种方法虽然操作起来稍微复杂一些,但可以实现非常精细的黑白效果调整。
在去色的过程中,还有一些小技巧和注意事项可以帮助你更好地完成这一任务:
1. 备份原始图片:在进行任何图像编辑操作之前,最好先备份一份原始图片。这样,如果操作失误或者不满意最终效果,还可以恢复到原始状态。
2. 观察图像直方图:直方图是Photoshop中一个非常有用的工具,它可以显示图像中每个亮度级别的像素数量。在去色的过程中,通过观察直方图的变化,你可以更好地了解图像的亮度分布和对比度情况,从而做出更准确的调整。
3. 使用图层蒙版:如果你只想对图像中的某一部分进行去色处理,可以使用图层蒙版来实现。通过创建一个黑白图层蒙版,并在其上绘制黑色或白色(或者灰色以产生半透明效果),你可以控制哪些区域会被去色处理。
4. 尝试不同的去色方法:不同的去色方法可能会产生不同的效果。因此,在操作过程中,不妨多尝试几种方法,看看哪种方法更适合你的需求和喜好。
5. 注意细节和层次感:在去色的过程中,很容易丢失一些细节和层次感。因此,在调整过程中要特别注意这些细节部分的处理。例如,你可以通过调整对比度、亮度或者使用锐化工具来增强图像的细节和层次感。
总的来说,用Photoshop将图片去色是一个简单但又有很多细节需要注意的过程。通过掌握上述方法和技巧,你可以轻松地将彩色图片转换为黑白或灰度图像,并根据自己的需求进行精细的调整和优化。希望这篇文章能对你有所帮助!
- 上一篇: 单身狗的520自救指南:这样过才精彩!
- 下一篇: 百度输入法手写输入功能实现单字手写教程
-
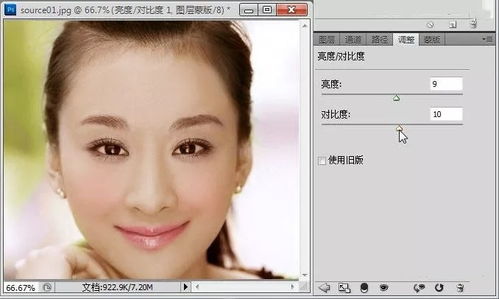 掌握PS技巧:轻松实现图片去色处理教程资讯攻略11-16
掌握PS技巧:轻松实现图片去色处理教程资讯攻略11-16 -
 一键PS,轻松让图片褪去色彩资讯攻略11-16
一键PS,轻松让图片褪去色彩资讯攻略11-16 -
 PS中图片去色教程资讯攻略10-28
PS中图片去色教程资讯攻略10-28 -
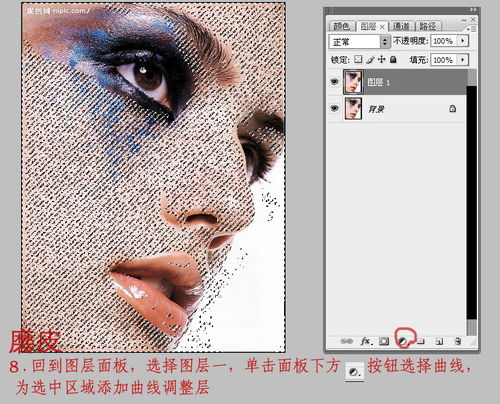 怎样使用Photoshop对图片进行去色处理?资讯攻略10-27
怎样使用Photoshop对图片进行去色处理?资讯攻略10-27 -
 PS去色图片教程资讯攻略10-28
PS去色图片教程资讯攻略10-28 -
 PS快速去色技巧资讯攻略10-27
PS快速去色技巧资讯攻略10-27