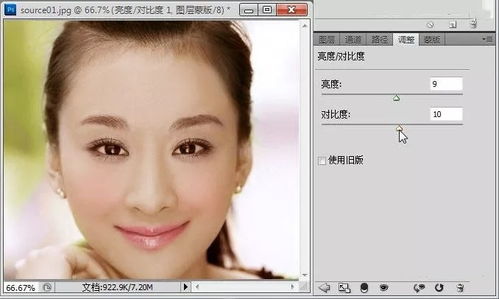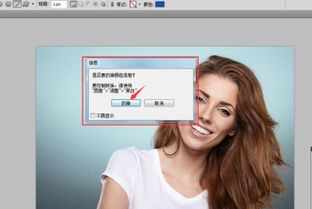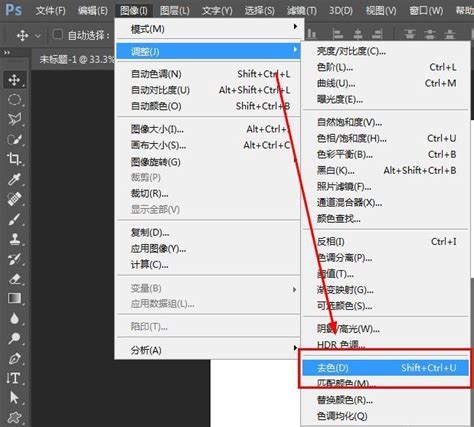PS中图片去色教程
在PS中给图片去色的方法
在处理图像时,去色是一项非常常见的操作。去色(也称为去饱和度或灰度处理)能将彩色图像转换为灰度图像,只保留亮度信息,去除所有色彩。这在某些设计或艺术作品中,可以达到特定的视觉效果。Photoshop(简称PS)作为一款强大的图像处理软件,提供了多种方法来实现这一功能。本文将详细介绍在Photoshop中如何给图片去色的几种方法,帮助用户快速掌握这一技能。

方法一:使用“图像”菜单中的“去色”命令
这是最简单和直接的方法,适用于大多数情况。

1. 打开图像:
启动Photoshop并打开你想要去色的图像。
2. 选择“去色”命令:
在菜单栏中,点击“图像”>“调整”>“去色”(Image > Adjustments > Desaturate)。
3. 查看结果:
图像将立即转换为灰度图像。
这种方法非常快速,适合需要快速去色的场景。然而,它没有提供太多的控制权,只是简单地将所有颜色信息去除。
方法二:使用“黑白”调整图层
使用“黑白”调整图层不仅可以实现去色效果,还能提供更高的灵活性和可编辑性。
1. 打开图像:
在Photoshop中打开你想要去色的图像。
2. 创建黑白调整图层:
在图层面板底部,点击“创建新的填充或调整图层”按钮(一个半圆形和矩形组成的图标),选择“黑白”(Black and White)。
3. 调整颜色滑块:
在“属性”面板中,你会看到各种颜色的滑块。通过拖动这些滑块,你可以调整不同颜色在灰度图像中的亮度表现。例如,你可以增加红色通道的亮度,使图像中的红色部分在灰度中显得更亮。
4. 查看结果:
图像会根据你的调整显示为灰度图像,同时保持图层的可编辑性。
使用这种方法的好处是,你可以随时回到“属性”面板调整滑块,而不会破坏原始图像。此外,你还可以添加图层蒙版,仅对图像的特定部分应用去色效果。
方法三:使用“色相/饱和度”调整图层
虽然“色相/饱和度”主要用于调整颜色,但也可以用来实现去色效果。
1. 打开图像:
在Photoshop中打开你想要去色的图像。
2. 创建色相/饱和度调整图层:
在图层面板底部,点击“创建新的填充或调整图层”按钮,选择“色相/饱和度”(Hue/Saturation)。
3. 调整饱和度:
在“属性”面板中,将“饱和度”(Saturation)滑块向左拖动,直到它达到最左侧(-100%)。这将去除图像中的所有颜色。
4. 查看结果:
图像将显示为灰度图像,同时保持图层的可编辑性。
这种方法与“黑白”调整图层类似,提供了更高的灵活性和可编辑性。不过,“色相/饱和度”调整图层在默认情况下会影响所有颜色,而“黑白”调整图层则提供了更具体的颜色控制。
方法四:使用快捷键
Photoshop还提供了一些快捷键来快速去色,这对于熟悉键盘操作的用户来说非常方便。
1. 打开图像:
在Photoshop中打开你想要去色的图像。
2. 使用快捷键:
按下键盘上的`Ctrl + Shift + U`(Windows/Linux)或`Cmd + Shift + U`(Mac)。这将立即将图像转换为灰度图像。
需要注意的是,这种方法与直接使用“图像”菜单中的“去色”命令效果相同,都是简单地去除所有颜色信息,不提供额外的控制。
方法五:使用“通道混合器”调整图层
“通道混合器”是一个强大的工具,可以用来创建复杂的灰度图像效果。
1. 打开图像:
在Photoshop中打开你想要去色的图像。
2. 创建通道混合器调整图层:
在图层面板底部,点击“创建新的填充或调整图层”按钮,选择“通道混合器”(Channel Mixer)。
3. 设置灰度模式:
在“属性”面板中,勾选“单色”(Monochrome)选项。这将使通道混合器以灰度模式工作。
4. 调整通道滑块:
拖动红色、绿色和蓝色通道的滑块,以调整它们在灰度图像中的贡献。例如,你可以增加红色通道的百分比,使图像中的红色部分在灰度中显得更亮。
5. 查看结果:
图像将根据你的调整显示为灰度图像,同时保持图层的可编辑性。
使用“通道混合器”可以创建非常精细的灰度效果,特别是对于需要特定颜色在
- 上一篇: 如何在Word中将文本字体更改为华文彩云?
- 下一篇: 揭秘!高效泡沫混凝土的最佳配比方案
-
 PS去色图片教程资讯攻略10-28
PS去色图片教程资讯攻略10-28 -
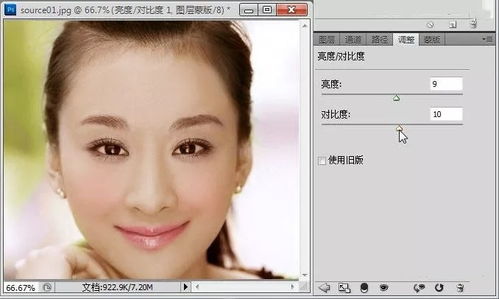 掌握PS技巧:轻松实现图片去色处理教程资讯攻略11-16
掌握PS技巧:轻松实现图片去色处理教程资讯攻略11-16 -
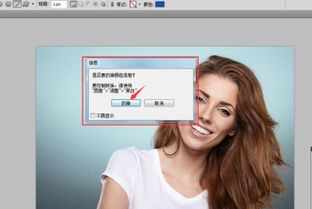 掌握PS技巧:轻松实现图片去色处理资讯攻略11-16
掌握PS技巧:轻松实现图片去色处理资讯攻略11-16 -
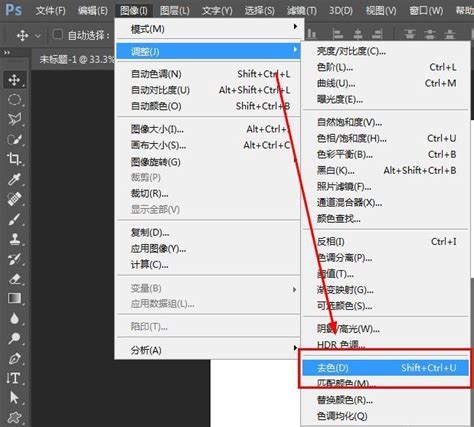 PS中如何去除图片颜色?资讯攻略11-16
PS中如何去除图片颜色?资讯攻略11-16 -
 PS如何去除图片颜色?资讯攻略10-28
PS如何去除图片颜色?资讯攻略10-28 -
 一键PS,轻松让图片褪去色彩资讯攻略11-16
一键PS,轻松让图片褪去色彩资讯攻略11-16